Partagez votre agenda Google avec quelqu'un d'autre
Comment partager votre calendrier Google avec quelqu'un d'autre : Le calendrier (How to Share Your Google Calendar With Someone Else:) Google est désormais un jour, l'une des applications les plus efficaces fournies par Google . Comme cette application est liée à Gmail . Il a automatiquement lié les détails de vos contacts comme les anniversaires et les événements à venir (s'ils les ont partagés avec vous). En tant que calendrier Google lié à votre compte (Google)Gmail . Il se synchronise avec le courrier et vous donne le reste sur les films à venir, les dates de paiement des factures et les détails du billet de voyage. C'est presque comme une aide à plein temps avec vous pour gérer votre vie.

Parfois, nous devons partager nos horaires avec d'autres, afin que nous puissions organiser notre travail et augmenter notre productivité. C'est ce que nous pouvons réaliser en rendant les choses publiques en rendant notre calendrier public. Alors, sans perdre de temps, voyons comment partager votre calendrier Google avec quelqu'un d'autre.(How to Share Your Google Calendar With Someone Else.)
Partagez votre agenda Google(Google Calendar) avec quelqu'un d'autre [étape par étape]
Avant d'expliquer ces étapes, je veux juste vous dire que le partage de Google Calendar n'est possible que dans le navigateur Web d'un ordinateur. Notre application Android (Android app does not support this feature.)Google Agenda ne prend pas en charge cette fonctionnalité.(Google Calendar)
1. Allez d'(Go to Google Calendar)(Go to Google Calendar) abord sur Google Calendar et trouvez l'option mon calendrier( calendar ) dans le menu principal sur le côté gauche de l'interface.

2.Maintenant, placez le curseur de la souris sur trois points(three dots) près de l'option de mes calendriers.

3.Cliquez sur ces trois points(three dots) , une fenêtre contextuelle apparaîtra. Choisissez l' option " Paramètres et partage ".(Settings and Sharing)

4.Ici, vous obtiendrez l' option " Autorisation d'accès(Access Permission) ", où vous verrez la case à cocher " Rendre accessible au public(Make available to public) ".

5.Une fois que vous avez coché l'option « Rendre accessible au public(Make available to public) », votre calendrier ne sera plus privé(Private ) . Désormais, vous pouvez partager votre calendrier avec un autre utilisateur, un contact ou n'importe qui dans le monde.

Maintenant, deux options s'offrent(two options) à vous :
- Rendez votre calendrier disponible pour tout le monde, vous devez choisir « Obtenir le lien partageable(Get shareable link) ». Un lien vous sera fourni, que vous pourrez partager avec n'importe qui. Cependant, il n'est pas recommandé(not recommended ) d'utiliser cette option, car même si quelqu'un essaie de rechercher votre nom sur Google, il obtiendra également les détails de votre calendrier. Ce qui(Which) n'est pas une option très sûre, car n'importe qui peut enfreindre vos horaires personnels.
- Cette option convient le mieux(most suitable ) à la plupart des utilisateurs car vous pouvez choisir la personne spécifique avec laquelle vous souhaitez partager votre calendrier. Cliquez(Click) sur « Ajouter des personnes(Add people) » et indiquez l'identifiant de messagerie de la personne avec laquelle vous souhaitez partager votre calendrier.
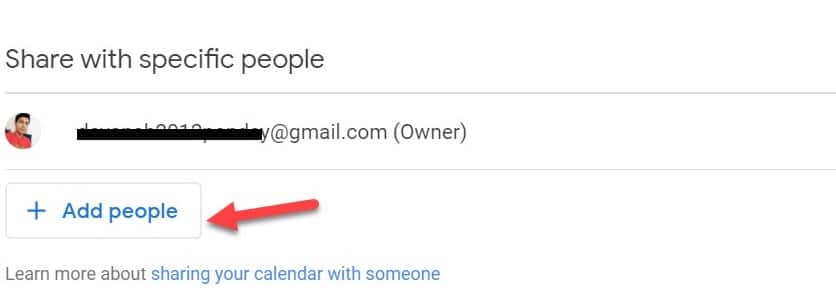
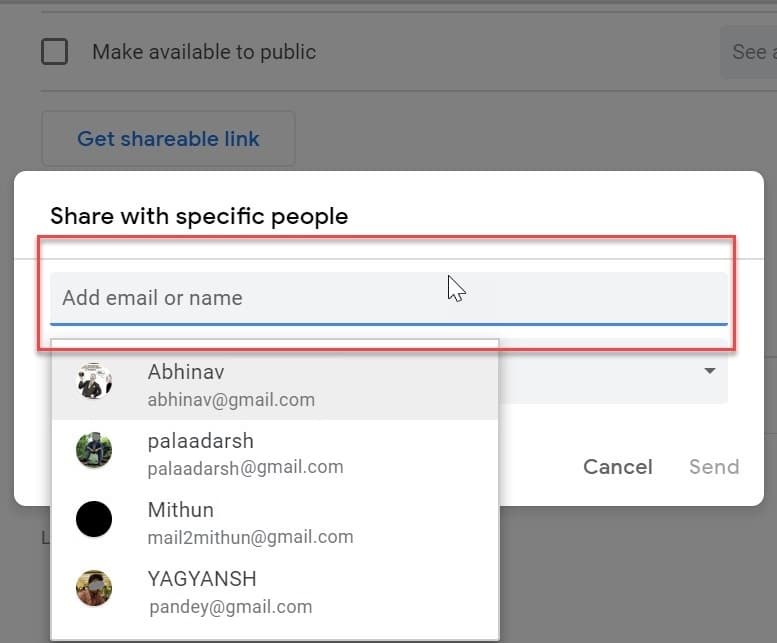
Après avoir cliqué sur le bouton d'envoi, Google ajoutera automatiquement votre calendrier à son compte. L' utilisateur respectif(Respective) peut accéder à votre calendrier à partir de la section " Autre calendrier(Other calendar) " de son compte.
Recommandé:(Recommended:)
- Connexion Internet lente ? 10 façons d'accélérer votre Internet !
- Comment réparer Android.Process.Media a arrêté l'erreur(How to Fix Android.Process.Media Has Stopped Error)
- Cachez votre liste d'amis Facebook à tout le monde(Hide Your Facebook Friend List from Everyone)
- 3 façons de protéger par mot de passe un fichier Excel(3 Ways to Password Protect an Excel File)
Voilà, vous avez appris avec succès comment partager votre calendrier Google avec quelqu'un d'autre(How to Share Your Google Calendar With Someone Else) , mais si vous avez encore des questions concernant ce didacticiel, n'hésitez pas à les poser dans la section des commentaires.
Related posts
Google Calendar Pas Working? 9 Ways pour y remédier
Comment utiliser Google Calendar: 10 Pro Tips
Comment ajouter Weather à Google Calendar
Comment ajouter votre Outlook Calendar à Google Calendar
Comment synchroniser Slack avec Google Agenda
Comment Fix No Camera Found En Google Meet (2021)
Comment savoir si quelqu'un a vu votre histoire Snapchat plus d'une fois
Comment partager un agenda Google
Que faire lorsque Google Calendar ne se synchronise pas
Comment connecter Google Calendar à Slack, Zoom and Microsoft Teams
10 conseils Google Agenda pour réduire le stress de votre emploi du temps
Comment personnaliser et intégrer Google Calendar sur n'importe quelle page Web
Best Google Calendar alternatives gratuites pour Windows PC
Comment Add Table de Contents dans Google Docs
Comment trouver Birthday sur Out Someone sur Snapchat
Comment déplacer des fichiers d'un Google Drive à un autre
Pourquoi Google Calendar est le meilleur service de calendrier en ligne
Comment créer et gérer un événement dans Google Calendar sur Windows 10
Sync Multiple Google Drive Accounts à Windows 10
Comment éteindre SafeSearch sur Google
