Ajouter un moteur de recherche personnalisé au navigateur Chrome ou Edge
La plupart des navigateurs vous permettent de sélectionner le moteur de recherche de votre choix. Certains peuvent préférer utiliser Google et d'autres encore, Bing , comme moteurs de recherche par défaut. Google Chrome et Microsoft Edge basés sur Chromium vont encore plus loin. Les navigateurs vous permettent d'y ajouter facilement n'importe quel moteur de recherche personnalisé et d'en faire votre moteur par défaut.
Ajouter un moteur de recherche personnalisé(Add Custom Search Engine) à Chrome ou Edge
Avant cela, vous devez faire ce qui suit.
Supposons que vous souhaitiez ajouter le moteur de recherche The Windows Club(The Windows Club search engine) à Chrome . Ensuite, visitez l' URL(URL) de la page de recherche de sites , dans ce cas - www.thewindowsclub.com/the-windows-club-search-results et recherchez n'importe quoi - disons Windows 10 . Une fois les résultats affichés, vous pouvez fermer l'onglet.
Pour Chrome(For Chrome)
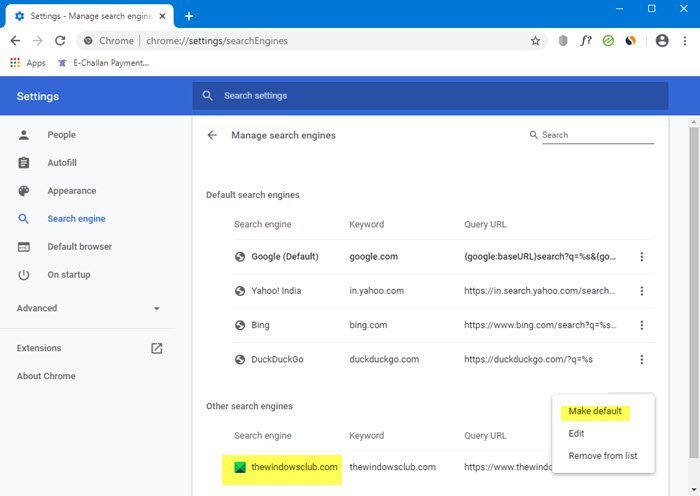
Faites maintenant ce qui suit. Cliquez(Click) sur le bouton Menu Chrome . (Chrome Menu)Sous Paramètres(Settings) , recherchez la section Moteur(Search engine) de recherche .
Vous pouvez également accéder directement à cette URL pour ouvrir les paramètres des moteurs de recherche de la barre d' adresse - (Address)chrome://settings/searchEngines
Vous verrez une liste de moteurs de recherche, y compris Google , Bing , Yahoo , etc. Sous Autres moteurs de recherche, vous verrez désormais également la recherche TheWindowsClub .
Cliquez(Click) sur Définir(Make) par défaut > Done > Restart Chrome le navigateur Chrome.
Pour Bord(For Edge)

Dans Microsoft Edge , ouvrez Settings > Privacy et services > Services . Faites défiler(Scroll) vers le bas jusqu'à ce que vous voyiez la barre d'adresse(Address bar) . Cliquez dessus pour ouvrir les paramètres du moteur de recherche(Search engine settings) .
Vous pouvez également accéder directement à cette URL pour ouvrir les paramètres des moteurs de recherche de la barre d' adresse - (Address)edge://settings/searchEngines
Désormais, si vous effectuez une recherche via votre barre d'adresse Chrome ou Edge , vous ne verrez que les résultats de nos sites TWC .
In this way, you can add any custom search engine of your choice to Edge or Chrome, by following this method or by adding its URL with “%s” in the space provided.
Related posts
Search Tout site Web directement à partir du Chrome or Edge Address Bar
Add Opera-like Speed Dial à Chrome, Edge or Firefox
Add Keyboard Shortcuts à Chrome, Edge and Firefox avec Surfingkeys
Comment changer par défaut Search Engine dans Edge Chromium browser
Activer Line Wrap dans Source View dans Chrome or Edge
Fermez tous ouvert browser tabs à la fois dans Chrome, Edge ou Firefox
Utile Link Checkers & URL Scanners pour Chrome or Edge Browser
Qu'est-ce que Lazy Loading? Activer ou désactiver le Chrome, Firefox, Edge
Comment définir Parental Control dans Chrome, Edge, Firefox, Opera
Restart Chrome, Edge or Firefox sans perdant des onglets en Windows 11/10
Comment connecter un site Web à un Bluetooth or USB device dans Edge or Chrome
Bring Retour View Image and Search par Image Boutons sur Google
10 Best Chrome, Edge et Firefox Extensions pour sauver la page pour lire plus tard
Web Cache Viewer pour Chrome, Firefox and Edge browsers
Comment changer User name and Profile image dans Edge, Chrome, Firefox
Comment installer Chrome Extensions sur Microsoft Edge browser
Comment désactiver le Password Manager intégré Chrome, Edge, Firefox
Impossible d'ouvrir le site Web particulier dans Chrome, Firefox, Edge, IE
Share Button Plugins pour Chrome, Firefox and Edge browsers
Comment changer le Default Font dans Chrome, Edge, Firefox browser
