L'emplacement du bureau n'est pas disponible ou accessible dans Windows 11/10
Le bureau(Desktop) est le centre du système d' exploitation Windows(Windows OS) . Nous y conservons beaucoup de fichiers, et comme c'est là que vous arrivez après vous être connecté à votre compte, cela crée le chaos si vous ne pouvez pas y accéder. Parfois, le système génère une erreur indiquant que le bureau fait référence à un emplacement qui n'est pas disponible (Desktop refers to a location that is unavailable). Tout(First) d'abord, il n'y a pas de quoi paniquer. Vos fichiers sont en sécurité, c'est le système qui n'est pas capable de les trouver. Dans cet article, nous vous proposerons quelques correctifs qui vous aideront à récupérer de l' erreur L' emplacement n'est pas disponible pour le (Location is not available)bureau(Desktop) dans Windows 11/10 .
L'emplacement du bureau(Desktop Location) n'est pas disponible ou accessible
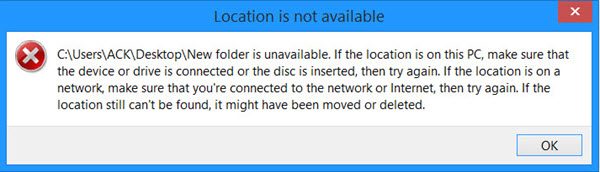
C:\Windows\system32\config\systemprofile\Desktop refers to a location that is unavailable. It could be on a hard drive on this computer, or on a network. Check to make sure that the disk is properly inserted, or that you are connected to the Internet or your network, and then try again. If it still cannot be located, the information might have been moved to a different location.
Ce message apparaît généralement dans le scénario de post-connexion. Étant donné que chaque utilisateur a son propre profil et que Windows doit vous aider à démarrer quelque part, il vérifie d'abord cela. Il est possible qu'en raison d'une mauvaise configuration dans le registre ou dans les paramètres globaux ou de profil utilisateur, l'emplacement ne soit pas correct. Cela peut également se produire lors d'une mise à jour ou d'une désinstallation irrégulière de programme, d'une corruption de profil, etc.
Lorsque cela se produit, Windows crée pour vous un nouveau bureau qui ne contient aucune donnée à l'exception de celles par défaut. C'est ce qui devient effrayant.
Fix Desktop fait référence à un emplacement qui n'est pas disponible
La solution est applicable pour Windows 11/10/8.1/8/7 . De plus, vous aurez besoin des privilèges d'administrateur pour toutes ces méthodes. Si vous avez un compte régulier, vous devez soit en créer un, soit demander à votre administrateur sur le PC de le faire pour vous.
Pour corriger l'indisponibilité de l' emplacement du bureau(Desktop Location) , procédez comme suit :
- Copiez manuellement le dossier Bureau dans le (Desktop)profil système(System Profile)
- Ajouter un emplacement de bureau(Add Desktop) via l' éditeur de registre(Registry Editor)
- Le profil utilisateur est peut-être corrompu
- Mettre à jour les paramètres RPC
Voyons ces étapes en détail.
1 ] Copiez manuellement(] Manually) le dossier Bureau dans le (Desktop)profil système(System Profile)
Si vous regardez attentivement le message d'erreur, il recherche votre bureau(Desktop) sur C:Windowssystem32configsystemprofile. Cependant, l'emplacement habituel du bureau est sur C:Users
Copiez C:\Users\<username>\Desktop
Aller vers
C:\Windows\system32\config\systemprofile
Collez le dossier Desktop que vous venez de copier.
Ensuite, redémarrez votre ordinateur et voyez si le problème a été résolu.
Si vous ne pouvez pas voir votre dossier de bureau, modifiez le paramètre d'affichage pour afficher les fichiers cachés afin de le révéler.
2] Ajouter un emplacement de bureau(Add Desktop) via l' éditeur de registre(Registry Editor)
Dans l' invite Exécuter(Run) (appuyez sur Win+ R ), tapez regedit et appuyez sur Entrée(Enter) .
Accédez à la clé suivante :
HKCU\Software\Microsoft\Windows\CurrentVersion\Explorer\User Shell Folders
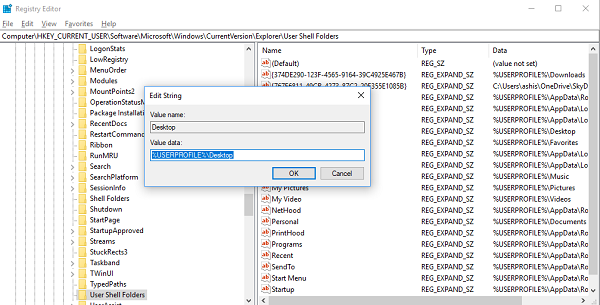
- %USERPROFILE%Bureau
- C :Utilisateurs%USERNAME%Desktop
Cliquez sur OK et quittez l' Éditeur du Registre(Registry Editor) .
Redémarrez votre PC
3] Le profil utilisateur est peut-être corrompu
Il est possible que les paramètres du profil utilisateur soient corrompus. Pour suivre cette méthode, vous devez disposer d'un compte administrateur qui peut démarrer l'ordinateur en mode sans échec(boot the computer in Safe Mode) , puis mettre à jour quelques paramètres de registre pour vous. Consultez notre guide sur la façon de réparer un profil corrompu(how to fix a corrupt profile) .
4] Mettre à jour les paramètres RPC
Cliquez sur le bouton Démarrer et tapez (Start)Services dans la zone de recherche du menu Démarrer.
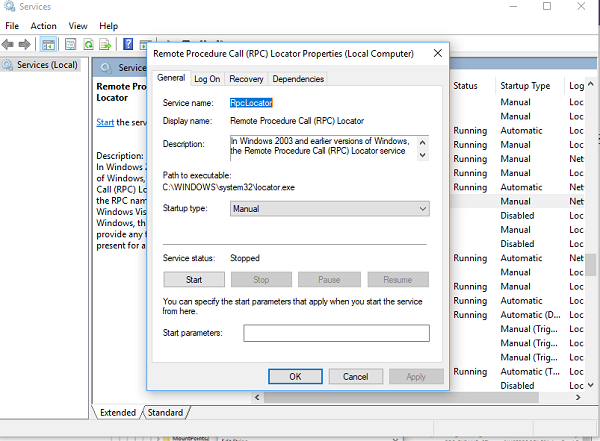
De même, « RPC Locator » doit être réglé sur « Manual ».
Nous nous attendons à ce qu'au moins une des solutions fonctionne pour vous. Il suffit de le mapper sur le bon chemin et vos fichiers restent en sécurité.
REMARQUE(NOTE) : Si vous ne pouvez pas démarrer Windows 10 normalement, vous devrez peut-être le démarrer en mode sans échec(boot it in Safe Mode) ou dans l'écran des options de démarrage avancées(Advanced Startup options) pour pouvoir exécuter les correctifs.
Comment réparer mon bureau n'est pas disponible ?
Pour corriger l'erreur d'indisponibilité de votre bureau dans Windows 11/10 , vous devez copier manuellement le dossier du bureau dans le profil système et ajouter l'emplacement du bureau via l' Éditeur du Registre(Registry Editor) . Ces deux étapes peuvent vous aider à résoudre le problème que vous rencontrez sur votre ordinateur lors de l'accès au bureau(Desktop) .
Comment réparer l'emplacement de Windows 11/10 n'est pas disponible ?
Pour corriger l'erreur d'emplacement non disponible dans Windows 11/10 , vous devrez peut-être le dépanner en mode Clean Boot , exécuter l'analyse chkdsk, vous assurer que vous avez la pleine propriété du dossier, etc. Cependant, si vous rencontrez ce problème avec votre bureau(Desktop) , vous devez copier manuellement l' emplacement du dossier du bureau dans votre profil (Desktop)système .(System)
Lecture connexe(Related read) : L'emplacement n'est pas disponible, l'erreur d'accès est refusée pour les fichiers et les dossiers.
Related posts
Augmentez le nombre de Remote Desktop Connections dans Windows 11/10
Comment créer un Desktop Wallpaper Slideshow dans Windows 10
Remove Activate Windows watermark sur le bureau à Windows 10
Comment ajouter des paramètres au menu Desktop context dans Windows 11/10
Comment épingler Steam Jeux à Taskbar or Desktop dans Windows 10
Comment utiliser Remote Desktop (RDP) dans Windows 11/10 Home
Remote Desktop ne fonctionne pas ou ne se connecte pas dans Windows 10
Comment résoudre les problèmes dans WiFi Windows 10
Remote Desktop Services Causes High CPU dans Windows 10
Bureau à distance ne peut pas se connecter à l'ordinateur distant sur Windows 11/10
Background Intelligent Transfer Service ne fonctionne pas dans Windows 11/10
Vos pouvoirs ne fonctionnent pas dans Remote Desktop sur Windows 11/10
La télécommande procedure call Échec de l'erreur en utilisant DISM dans Windows 10
Fix White Blank Icons sur Desktop à Windows 11/10
Device Manager est vide et ne rien montrer à Windows 11/10
Comment ajouter un Stock Ticker à Desktop dans Windows 10
Desktop Icônes Continuez à bouger au hasard sur le deuxième moniteur en Windows 10
Fix Remote Desktop Impossible de trouver le computer error dans Windows 11/10
Impossible de mapper Network drive dans Windows 10
Comment afficher des icônes ou Hide Desktop dans Windows 10
