Comment démonter ou supprimer un WIM défaillant sur un système Windows
WIM ou Windows Image est un format d'image disque basé sur un fichier qui a été développé par Microsoft pour déployer Windows . Pour mieux le comprendre, ISO ou VHD sont des formats sectoriels, tandis que WIM est un format de fichier pour un disque . Si vous implémentez un grand nombre de fichiers WIM sur plusieurs ordinateurs et que certains d'entre eux échouent, voici comment démonter ou supprimer en masse les fichiers WIM défaillants(WIMs) .
La raison pour laquelle WIM est utile est qu'il est indépendant du matériel, vous pouvez les rendre amorçables à l'aide de WIMBoot(WIMBoot) . Étant donné que le chargeur de démarrage Windows prend en charge le démarrage de Windows à partir d'un fichier WIM , il devient plus facile à déployer.
Comment démonter ou supprimer un WIM défaillant
Il existe trois façons de démonter ou de supprimer en masse les WIM(WIMs) défaillants sur un système Windows :
- Méthode de chemin d'accès au registre PowerShell
- Utilisation de la méthode Dismount-WindowsImage
- (Windows PowerShell 7) Méthode parallèle (Parallel)de Windows PowerShell 7
Vous pouvez utiliser n'importe laquelle de ces méthodes, mais la dernière ne fonctionne qu'avec PowerShell 7 .
1] Méthode de chemin d'accès au registre Powershell
Adam Gross, un MVP de Microsoft, a publié cette méthode(posted this method) . Vous pouvez utiliser cette méthode pour trouver l'emplacement de toutes les images montées, extraire l'état de suppression, puis démonter chacune d'elles.
Get-ChildItem -Path "HKLM:\SOFTWARE\Microsoft\WIMMount\Mounted Images" | Get-ItemProperty | Select -ExpandProperty "Mount Path" | ForEach-Object {Dismount-WindowsImage -Path $_ -Discard}
Cependant, ce démontage en masse supprimera les WIM défaillants un(WIMs one) par un en séquence et prendra environ 25 secondes chacun.
2] Méthode Démonter-WindowsImage
Il s'agit d'une commande PowerShell qui peut être utilisée pour ignorer ou enregistrer les modifications apportées à une image Windows , puis la démonter. Il ne s'agit donc pas seulement de ceux qui ont échoué, mais cela fonctionne aussi pour tous. La meilleure partie est qu'il peut enregistrer l'état si vous envisagez de démonter temporairement un WIM .
Jeter et démonter(To Discard and dismount)
Dismount-WindowsImage -Path <String> [-Discard] [-LogPath <String>] [-ScratchDirectory <String>] [-LogLevel <LogLevel>] [<CommonParameters>]
Pour enregistrer et démonter(To Save and Dismount)
Dismount-WindowsImage -Path <String> [-Save] [-CheckIntegrity] [-Append] [-LogPath <String>] [-ScratchDirectory <String>] [-LogLevel <LogLevel>] [<CommonParameters>]
Exemple de commande(Sample Command)
Dismount-WindowsImage -Path "c:\offline" -Discard
- Chemin :(Path:) spécifie l'emplacement de l' image Windows montée .
- Ajouter :(Append: ) emplacement d'un fichier .wim existant auquel ajouter l' image Windows lorsque vous le démontez au lieu d'écraser l'image existante.
- Le paramètre CheckIntegrity(CheckIntegrity) détecte et suit la corruption des fichiers .wim.
Ainsi, la commande finale ressemblera maintenant à ( Merci Manel(Thanks Manel) ) -
Get-WindowsImage -Mounted | ForEach {Measure-Command {Dismount-WindowsImage -Discard -Path $_.Path}}
3] Le(Bulk) démontage en masse supprime les WIM ayant(WIMs) échoué à l' aide de la méthode parallèle de (Parallel)Windows PowerShell 7
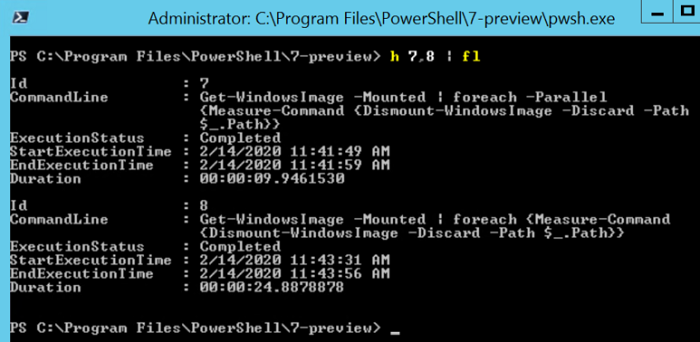
Il est disponible en avant-première et sera disponible avec PowerShell 7 . Selon Merlin(According to Merlin) , cette nouvelle méthode a démonté trois images en un peu moins de 10 secondes au lieu de près de 25 secondes lorsqu'elles sont exécutées en séquence.
Get-WindowsImage -Mounted | foreach -Parallel {Measure-Command {Dismount-WindowsImage -Discard -Path $_.Path}}
Voici quelques-unes des meilleures méthodes que vous pouvez utiliser pour démonter ou supprimer en masse les WIM(WIMs) défaillants en une seule fois.
Le démontage ne prend pas beaucoup de temps, mais cela peut être énorme pour le déploiement en entreprise . (Enterprise)Le commutateur parallèle va sauver la vie de beaucoup, car il est cinquante pour cent plus rapide que la méthode séquentielle.
Related posts
Comment installer NumPy en utilisant PIP sur Windows 10
Comment mettre à jour BIOS sur l'ordinateur Windows 10
Comment créer Transparent Image dans Paint.NET sur Windows 10
Comment supprimer Files and Folders dans Windows 10
Comment restaurer Factory Image and Settings dans Windows 10
2 façons de supprimer le People icon de la barre des tâches en Windows 10
Découvrez lorsque Windows a été installé. Quel est son original install date?
Install Windows 10 version 21H1 avec Windows 10 Update Assistant
Comment convertir MBR en GPT sans Data Loss dans Windows 11/10
Comment supprimer un compte de Windows (7 façons)
Comment changer de langue dans Firefox sur Windows and Mac
Comment ouvrir Disk Defragmenter à Windows (12 façons)
Comment changer de langue sur Windows 10: Tout ce que vous avez besoin de savoir
Comment convertir Install.esd à Installer.WIM File dans Windows 10
Comment créer des images circulaires arrondies à l'aide de GIMP sur Windows 10
Comment dire ce que Windows j'ai (11 façons)
Comment se connecter à Windows 10 avec un PIN? Comment changer le login PIN?
Extract spécifique Windows version à partir de Windows 10 Multiple Edition ISO
Comment réinitialiser les composants Windows Update dans Windows 11/10
Comment se connecter automatiquement sans mot de passe dans Windows (en utilisant Netplwiz)
