Arrêtez de réduire les fenêtres lorsqu'un moniteur est déconnecté sous Windows 11
Microsoft a ajouté de nombreuses nouvelles fonctionnalités à Windows 11(new features to Windows 11) , l'une d'entre elles consiste à minimiser les fenêtres lorsque le moniteur est déconnecté. Vous pouvez utiliser cette fonctionnalité pour gérer les rôles multitâches dans le nouveau système d'exploitation. Cette fonctionnalité est activée par défaut, aide à dégager l'espace d'affichage et minimise Windows lorsque le moniteur est en veille. Cependant, il est complètement facultatif, ce qui signifie que vous pouvez choisir de le conserver ou non simplement en faisant la bonne sélection de Paramètres(Settings) . Cet article vous expliquera comment activer et désactiver la minimisation des fenêtres lorsque le moniteur est déconnecté.
Arrêter(Stop) de minimiser les fenêtres lorsqu'un moniteur est déconnecté
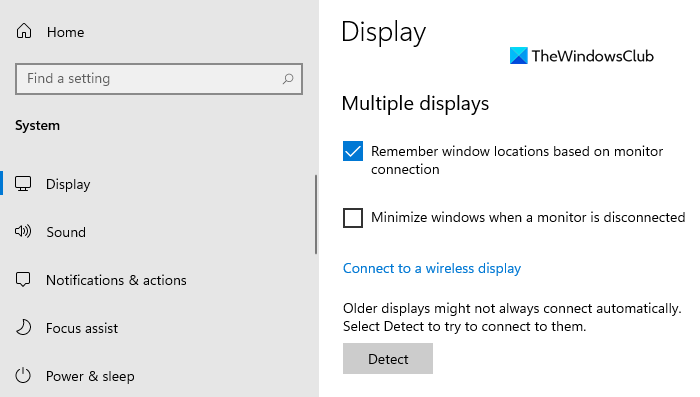
Ce comportement est très utile lors de l'utilisation d'une fonction multi-fenêtres. Vous pouvez également utiliser cette fonctionnalité pour empêcher la pile de fenêtres de se former lorsque le moniteur est déconnecté. Toutefois, si vous souhaitez désactiver cette fonctionnalité, vous pouvez utiliser les suggestions suivantes :
- Ouvrez les paramètres Windows.
- Sélectionnez l'option Système.
- Cliquez sur l'onglet Affichage.
- Décochez l'option Réduire les fenêtres lorsqu'un moniteur est déconnecté(Minimize windows when a monitor is disconnected ) .
- Fermez l'application Paramètres.
Si vous en avez besoin, vous pouvez voir les étapes ci-dessus en détail.
Pour commencer, ouvrez d'abord l' application Paramètres(Settings) . Pour cela, appuyez sur le raccourci clavier Windows + I et laissez les paramètres Windows(Windows Settings) s'ouvrir.
Dans l' application Paramètres(Settings) , cliquez sur la catégorie Système(System) , puis sélectionnez l' onglet Affichage .(Display)
Maintenant, déplacez-vous vers le volet de droite, faites défiler un peu et vous verrez la section Affichages multiples(Multiple displays) .
Décochez ensuite la case à côté de l' option Réduire les fenêtres lorsqu'un moniteur est déconnecté(Minimize windows when a monitor is disconnected) pour désactiver la fonction.
Après avoir effectué les étapes ci-dessus, vous ne pourrez pas réduire les applications à partir d'un affichage déconnecté.
De la même manière, vous pouvez annuler la modification ci-dessus et réactiver la fonctionnalité.
C'est ça. J'espère que cela aide.(That’s it. Hope it helps.)
En relation(Related) : Mémoriser l'emplacement de la fenêtre sur plusieurs moniteurs(Remember window location on Multiple Monitors) dans Windows 11.
Related posts
Remember window Emplacement sur plusieurs moniteurs à Windows 11
Comment montrer Taskbar sur plusieurs moniteurs dans Windows 11
Dual Monitor Tools pour Windows 10 vous permet de gérer plusieurs moniteurs
Windows auto Reverts Second Screen en dernière sélection active
Desktop Icônes Continuez à bouger au hasard sur le deuxième moniteur en Windows 10
Desktop Icônes déplacées de Primary Monitor à Secondary Monitor
Comment montrer ou masquer les applications les plus utilisées dans Start Menu sur Windows 11
Comment changer le Theme dans Microsoft Teams sur Windows 11
Comment configurer deux moniteurs sur Windows 10
Comment définir différents fonds d'écran sur différents bureaux sur Windows 11
Comment activer ou désactiver Refresh Rate (Dynamic DRR) en Windows 11
Comment changer de Dual monitor en Single dans Windows 10
Display Fusion vous permet de gérer facilement plusieurs moniteurs
Click ici pour entrer votre message de certification le plus récent dans Windows 11
Comment activer ou désactiver Snap Layouts sur Windows 11
Comment déplacer le jeu en plein écran vers Second Monitor dans Windows 10
Comment installer Windows Subsystem pour Linux sur Windows 11
Comment s'inscrire de email account dans Mail app dans Windows 11
Comment épingler n'importe quelle application au Taskbar dans Windows 11
Set DIFFÉRENT Display Scaling level pour plusieurs moniteurs en Windows 10
