4 façons d'allumer la lampe de poche sur un iPhone
Si vous vous trouvez littéralement dans le noir et sans aucune source de lumière à l'exception de votre iPhone, vous voudrez peut-être allumer sa lampe de poche. Savez-vous comment faire ? Ce n'est pas compliqué, et dans ce tutoriel, nous allons vous montrer à quel point c'est facile. Voici quatre manières différentes d'allumer et d'éteindre la lampe de poche de votre iPhone, ainsi que de régler son niveau de luminosité :
REMARQUE :(NOTE:) Pour créer ce guide, nous avons utilisé un iPhone SE fonctionnant sous iOS 12.3.1 . Si vous possédez un autre modèle d'iPhone ou utilisez une autre version d'iOS(iOS version) , les choses peuvent sembler différentes sur votre smartphone, mais les bases doivent rester les mêmes.
1. Allumez la lampe de poche sur votre iPhone depuis le Control Center
Pour allumer la lampe de poche, ouvrez le Centre de contrôle(Control Center) . Si vous avez un iPhone X ou une version ultérieure, faites glisser votre doigt depuis le haut de l'écran. Si vous avez un iPhone plus ancien, comme l' iPhone 8 , faites glisser votre doigt depuis le bas de l'écran.
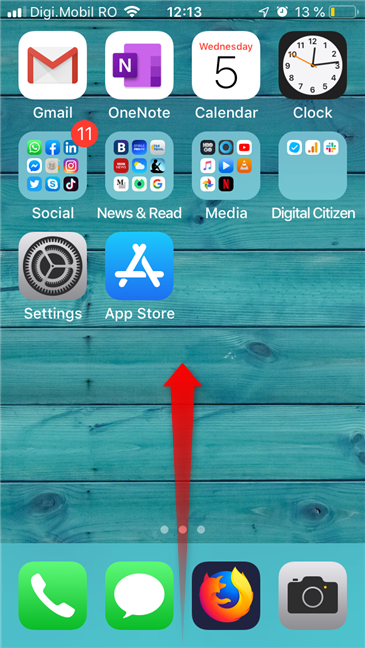
Dans le Centre de contrôle(Control Center) , appuyez sur le bouton de la lampe de poche et le flash de votre iPhone s'allume instantanément.

Pour éteindre la lampe de poche, appuyez une fois de plus sur le bouton de la lampe de poche du centre de contrôle(Control Center) .
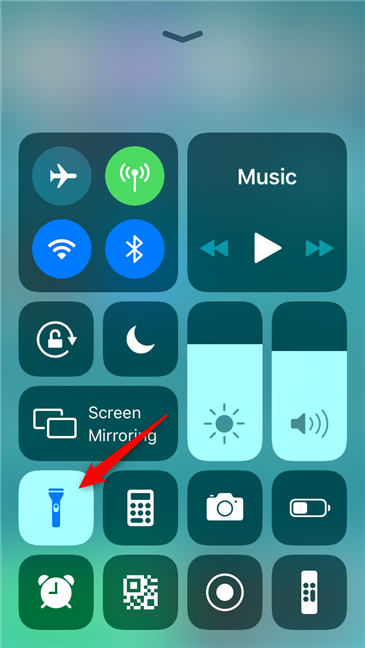
2. Démarrez la lampe de poche sur votre iPhone en demandant à Siri
iOS vous permet également d'allumer la lampe de poche en demandant à Siri d'effectuer cette tâche. Dites "Hey Siri" , puis quelque chose comme "Allume la lampe de poche".("Turn on the flashlight.")
Si Siri(Siri understood) vous a bien compris, elle allume la lampe de poche et vous dit que "c'est allumé".("It's on.")

De même, si vous souhaitez arrêter la lampe de poche sur votre iPhone, dites "Hey Siri", suivi de "Éteignez la lampe de poche". ("Turn off the flashlight.")Après avoir éteint la lampe de poche, Siri vous dit que "c'est éteint".("It's off.")

3. Allumez la lampe de poche sur votre iPhone X , iPhone X S, iPhone X S Max et iPhone XR , depuis l' écran de verrouillage(lock screen)
Si vous possédez un iPhone X , XS, XS Max ou XR, il existe un autre moyen, parfois plus rapide, d'allumer la lampe de poche, directement depuis l' écran de verrouillage(lock screen) . Sur ces modèles d'iPhone, l' écran de verrouillage(lock screen) affiche un bouton de lampe de poche dans le coin inférieur gauche de l'écran. Pour l'allumer ou l'éteindre, appuyez sur le bouton de la lampe de poche.

Une petite fonctionnalité intéressante à propos de la lampe de poche sur l'iPhone est que vous pouvez régler sa luminosité. Pour savoir comment procéder, lisez la section suivante de ce didacticiel.
BONUS : ajustez le niveau de luminosité de la lampe de poche sur votre iPhone
Dans iOS 12, vous pouvez également régler la luminosité de votre lampe de poche. Pour ce faire, ouvrez d'abord le Centre de contrôle(Control Center) sur votre iPhone. Ensuite, appuyez longuement(tap and hold) sur le bouton de la lampe de poche.

Votre iPhone devrait alors afficher un nouvel écran où vous pouvez voir un curseur avec quelques niveaux. Faites glisser votre doigt vers le haut ou vers le bas pour régler le niveau de luminosité de la lampe de poche.

Notez que vous pouvez régler le niveau de luminosité, que(brightness level regardless) la lampe de poche soit allumée ou éteinte.
4. Installez une application qui peut allumer la lampe de poche sur votre iPhone
Vous préférerez peut-être installer et utiliser une application qui peut activer la lampe de poche sur votre iPhone. Taper sur une application sur l' écran d'accueil(home screen) de votre iPhone peut souvent être beaucoup plus rapide que d'avoir à ouvrir le centre de contrôle(Control Center) ou à demander à Siri d'allumer la lampe de poche. Heureusement, il existe de nombreuses applications de lampe de poche dans l' App Store . Ouvrez l' App Store , tapez lampe(flashlight) de poche dans son champ de recherche et attendez(search field and wait) que les résultats apparaissent. Choisissez ensuite l'une des applications Flashlight que vous aimez et appuyez sur Obtenir(Get) pour l'installer sur votre iPhone.

Une fois l'application installée, vous pouvez l'ouvrir à partir de l' écran d'accueil de votre iPhone(iPhone home screen) .

Habituellement, ces types d'applications sont faciles à utiliser et vous offrent un écran avec un bouton Turn On/Off

Notez que vous pouvez également obtenir d'autres modes de lampe de poche tels que les modes SOS ou stroboscopique(SOS or strobe modes) , donc si cela vous semble intéressant, assurez-vous de vérifier toutes les fonctionnalités offertes par l' application de lampe(flashlight app) de poche que vous décidez d'installer.
Connaissez-vous d'autres façons d'allumer la lampe de poche sur un iPhone ?
Voici ce que nous savons sur l'activation et la désactivation de la lampe de poche sur un iPhone. Si vous connaissez d'autres méthodes, n'hésitez pas à les partager en commentaire. De plus, si vous avez des questions concernant la fonction de lampe de poche sur les iPhones, posez-les ci-dessous.
Related posts
Comment transférer des photos de iPhone en Android (4 façons)
Comment capture d'écran sur iPhone 11: Tout ce que vous avez besoin de savoir
7 façons de prendre une capture d'écran sur Android (y compris Samsung Galaxy)
Comment 08460228 sur Android
Comment désactiver les notifications Chrome sur Android: le guide complet
5 façons d'ouvrir le Google Play Store sur Android
3 façons d'arrêter la synchronisation des notifications entre Windows 10 Mobile et Windows 10
4 façons d'ouvrir les paramètres de l'iPhone -
Comment sélectionner ou surligner du texte dans Windows
Comment épingler Steam Jeux pour commencer à Windows 10
Comment personnaliser le flux Google Discover sur votre smartphone Android
Comment épingler à Start Menu dans Windows 11
Comment faire pour activer iPhone 11 et trois façons de désactiver
Le Windows 10 Timeline et comment tirer le meilleur parti de celui-ci
Comment utiliser plusieurs ordinateurs de bureau dans Windows 10: Tout ce que vous avez besoin de savoir
6 façons de couper, copier et coller dans Windows
Personnalisation de l'écran d'accueil Android en 6 étapes faciles
Ajouter des raccourcis à l'écran d'accueil sur Android 12 : tout ce que vous devez savoir !
5 façons d'accéder au menu Paramètres Android -
Qu'est-ce que Task View dans Windows 10 et comment l'utiliser
