4 façons de télécharger PowerPoint directement depuis Microsoft
PowerPoint est l' (PowerPoint)application de présentation de diaporamas(slideshow presentation app) la plus populaire au monde. Il est développé et vendu par Microsoft dans le cadre de sa suite Office(Office suite) , avec d'autres applications de productivité telles que Word , Excel , Outlook ou Access(Outlook or Access) . Cependant, il est également disponible en ligne sous forme d'application Web(web app) . A moins que vous n'ayez déjà travaillé avec PowerPoint , vous vous demandez peut-être comment et où le télécharger. Si vous allez en ligne et que vous le recherchez, de nombreux résultats de recherche que vous obtenez sont trompeurs, nous avons donc pensé que ce serait une bonne idée de vous montrer quelques façons de télécharger PowerPoint en toute sécurité, directement à partir de Microsoft:
Ce que vous devez savoir avant de télécharger PowerPoint
Avant de continuer et de vous montrer comment télécharger PowerPoint sur votre PC directement à partir de Microsoft , nous devons d'abord vous dire quelque chose d'important : PowerPoint est une application proposée par Microsoft uniquement dans le cadre de la suite de productivité(productivity suite) de l'entreprise appelée Office . Cela signifie que pour pouvoir télécharger et installer la version complète de PowerPoint , vous devez posséder la suite Microsoft Office ou avoir un abonnement à Office 365 .
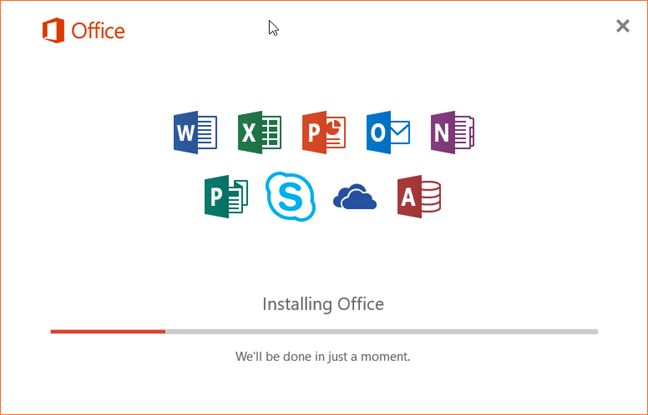
Cependant, si vous n'êtes pas prêt à dépenser de l'argent, il existe deux alternatives qui pourraient vous plaire et que vous pouvez trouver dans les deuxième et dernière méthodes de ce guide. Le premier vous permet de télécharger et d'installer PowerPoint Mobile , qui est une version gratuite et allégée de PowerPoint . Le dernier n'implique pas le téléchargement de PowerPoint mais vous permet néanmoins de l'utiliser, légalement, gratuitement.
1. Téléchargez PowerPoint(Download PowerPoint) à partir du site Web Office.com(Office.com website) , lorsque vous avez un abonnement Office 365
Si vous disposez d'un abonnement Office 365 valide ou si vous souhaitez installer une version(trial version) d'évaluation des applications de productivité(productivity apps) de Microsoft , y compris PowerPoint , ouvrez votre navigateur Web préféré et visitez (web browser and visit)office.com . Cliquez ou appuyez sur Se connecter(Sign in) .
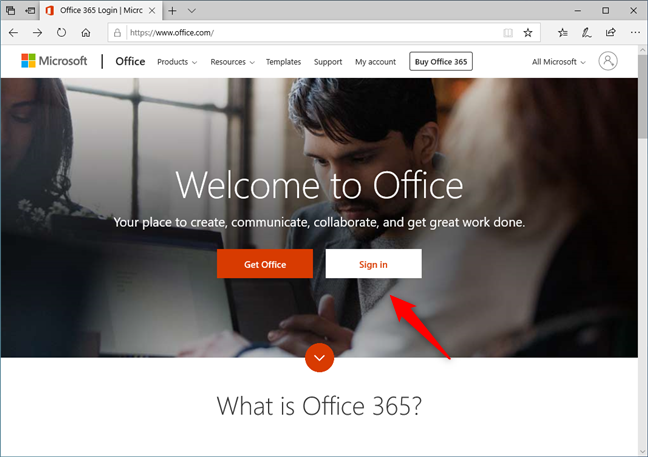
Authentifiez(Authenticate) -vous avec le compte Microsoft(Microsoft account) que vous avez utilisé pour acheter l'abonnement à Office 365 .

Une fois connecté, vous devriez voir une page Web comme celle de la capture d'écran ci-dessous. Sur le côté droit, immédiatement sous l'en-tête, il devrait y avoir un lien appelé Installer Office(Install Office) . Cliquez ou appuyez dessus.

Cette action ouvre un nouvel onglet dans votre navigateur, où vous pouvez voir votre abonnement Office 365 . Entre autres informations, vous devriez également voir une section intitulée "Installer Office sur tous vos ordinateurs"("Install Office on all your computers") ou quelque chose de similaire. Cliquez(Click) ou appuyez sur le bouton Installer Office .(Install Office)

Choisissez la version et la langue(version and language) que vous préférez, puis cliquez ou appuyez sur Installer(Install) .

L'action précédente vous donne un fichier exécutable que vous pouvez utiliser pour installer Office 365 , y compris PowerPoint .

Téléchargez(Download) le fichier, exécutez-le et installez les applications Office(Office apps) , y compris PowerPoint .
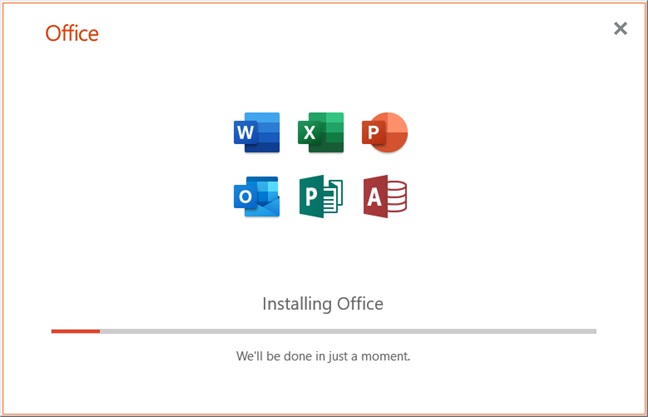
2. Téléchargez gratuitement PowerPoint Mobile(Download PowerPoint Mobile) depuis le Microsoft Store
Il existe un autre moyen de télécharger gratuitement PowerPoint sur votre PC. Si vous utilisez Windows 10 , vous pouvez utiliser le Microsoft Store pour télécharger et installer PowerPoint Mobile . Ce n'est pas la version complète de PowerPoint que vous obtenez dans Office 365 ou les éditions commerciales d'Office, mais elle vous permet d'utiliser toutes les fonctionnalités de base . (Office)Si vous recherchez le PowerPoint gratuit , c'est la méthode que vous devez utiliser.
Démarrez le Microsoft Store en cliquant ou en appuyant sur son raccourci dans le menu Démarrer(Start Menu) .
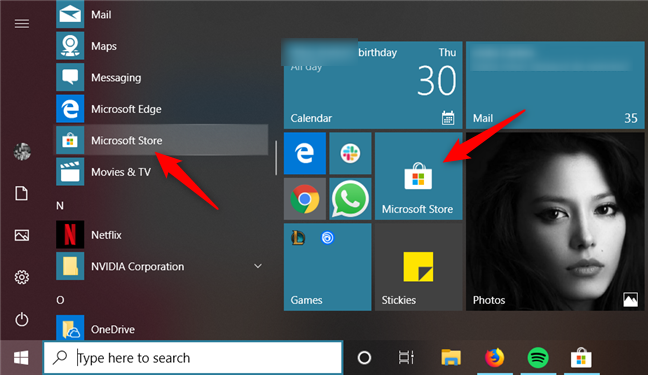
Ensuite, recherchez PowerPoint : lorsque les résultats sont affichés, cliquez ou appuyez(click or tap) sur PowerPoint Mobile . Si vous ne le voyez pas dans vos résultats, vous pouvez utiliser ce lien direct vers PowerPoint Mobile . Sur la page de l'application, cliquez ou appuyez(click or tap) sur Installer(Install) .

Attendez que PowerPoint Mobile soit téléchargé et installé. Cela ne devrait pas prendre longtemps, car il n'a pas une grande taille : seulement environ 50 Mo.

Une fois l'installation terminée, cliquez ou appuyez(click or tap) sur Lancer(Launch) pour ouvrir PowerPoint Mobile . Plus tard, vous pourrez le démarrer en utilisant son raccourci depuis le menu Démarrer(Start Menu) .
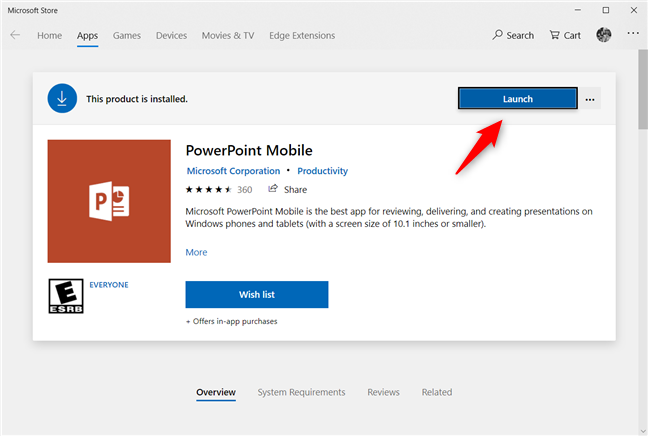
Voici à quoi ressemble PowerPoint Mobile :

Comme vous pouvez le constater, il ne s'agit pas de la version complète de PowerPoint , et il s'adresse clairement aux utilisateurs mobiles qui préfèrent le tactile, et non aux utilisateurs d'ordinateurs de bureau ou d'ordinateurs portables habitués à utiliser un clavier et une souris(keyboard and mouse) .
3. Téléchargez PowerPoint(Download PowerPoint) à partir du site Web d'Office(Office website) , lorsque vous possédez une licence pour Microsoft Office 2019 , 2016 ou 2013
Si vous n'aimez pas les abonnements et que vous préférez acheter une licence pour Microsoft Office 2019 , 2016 ou 2013, utilisez cette méthode pour télécharger PowerPoint sur votre PC : ouvrez un navigateur Web(web browser) sur votre PC et visitez (PC and visit) setup.office.com . Une fois chargé, cliquez ou appuyez sur Se connecter(Sign in) et authentifiez-vous à l'aide de votre compte Microsoft(Microsoft account) ou créez-en un nouveau si vous n'en avez pas déjà un.

La page Web vous demande d'entrer votre clé de produit Office(Office product) . Si c'est la première fois que vous l'utilisez, vous pouvez le saisir et le lier à votre compte. Cependant, nous supposons que vous l'avez déjà fait dans le passé. Pour accéder aux liens de téléchargement, bien que ce ne soit pas intuitif, cliquez ou appuyez sur l' icône Office dans le coin supérieur gauche de la page, puis sur le lien " Installer à partir de votre compte Microsoft(Install from your Microsoft account) " sous votre nom.

Ensuite, vous pouvez voir tous les produits autonomes Office(Office standalone) que vous avez achetés dans le passé. Vous pouvez continuer et cliquer ou appuyer sur le bouton Télécharger du (Download)produit Office(Office product) que vous préférez. Cela vous permet de télécharger Office et PowerPoint(Office and PowerPoint) avec.

4. Téléchargez PowerPoint(Download PowerPoint) à l'aide de l' outil de téléchargement Microsoft Windows et Office ISO(Microsoft Windows and Office ISO Download Tool)
Si vous disposez d'une licence de vente au détail pour Microsoft Office 2019 , 2016, 2013 ou 2010 et que vous souhaitez télécharger PowerPoint plus rapidement , vous devez envisager d'utiliser l' outil de téléchargement Microsoft Windows et Office ISO(Microsoft Windows and Office ISO Download Tool) . Vous pouvez l'obtenir sur le site heidoc.net(heidoc.net website) . Il s'agit d'une application gratuite qui vous permet de faire exactement cela : téléchargez Windows et Office(download Windows and Office) en utilisant des liens directs vers les serveurs de Microsoft . Découvrez-en plus dans ce tutoriel. Si vous choisissez de l'utiliser, il est bon de savoir que cette méthode vous permet également de télécharger uniquement PowerPoint au lieu d'avoir à vous procurer l'intégralité de la suite Office(Office suite) .
Pour télécharger Office ou PowerPoint(Office or PowerPoint) uniquement, ouvrez l' onglet Office sur le côté droit, sélectionnez l'édition et la langue souhaitées, puis cliquez ou appuyez sur Télécharger(Download) .
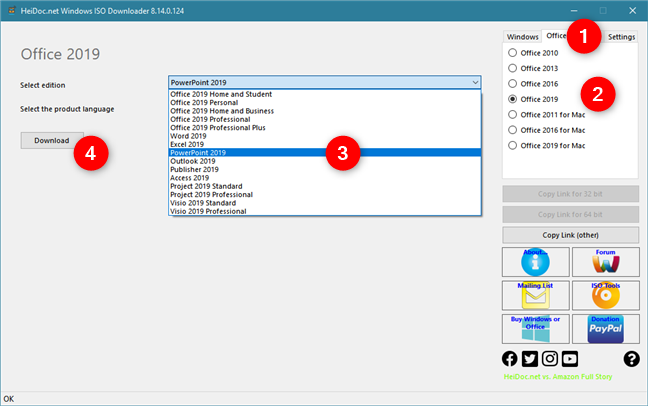
Bonus : vous n'avez pas besoin de télécharger PowerPoint . Utilisez-le gratuitement, en ligne !
Enfin, pour ceux d'entre vous qui n'ont pas de licence pour utiliser Office et qui ne souhaitent pas utiliser les versions d'essai ou PowerPoint Mobile , sachez que vous n'avez pas besoin de dépenser d'argent pour utiliser PowerPoint . Au lieu d'essayer de le télécharger sur votre PC, vous pouvez utiliser sa version en ligne. Microsoft fournit une application Web PowerPoint(PowerPoint web) qui, bien que n'étant pas le logiciel à part entière, offre toutes les bases dont vous avez besoin.
Pour accéder à la version en ligne de PowerPoint , rendez-vous sur office.com et connectez-vous à l'aide de votre compte Microsoft(Microsoft account) . Ensuite, cliquez ou appuyez sur (click or tap) PowerPoint . Alternativement, vous pouvez également utiliser ce lien direct : PowerPoint Online .

PowerPoint Online se charge et vous permet de créer la présentation dont vous avez besoin.

Quelle est votre façon préférée de télécharger PowerPoint ?
Ce sont les moyens que nous connaissons pour télécharger PowerPoint directement(PowerPoint straight) à partir de Microsoft . Certains d'entre eux sont plus faciles que d'autres, et certains d'entre eux ne fonctionnent que pour certains types d' éditions Office . Lequel(Which one) as-tu utilisé ? Connaissez-vous d'autres méthodes pour télécharger PowerPoint ? N'hésitez pas à nous le faire savoir dans les commentaires ci-dessous.
Related posts
Comment changer le PowerPoint Slide Size: Tout ce que vous avez besoin de savoir
Comment sélectionner ou surligner du texte dans Windows
Comment télécharger Windows and Office ISO files (toutes les versions)
Comment changer l'orientation d'une page (ou plusieurs) dans un document Word
Comment convertir un PDF en un document Word modifiable
Questions simples : qu'est-ce que Microsoft Office 365 ?
Comment afficher, insérer ou supprimer des sauts de section dans des documents Microsoft Word
Comment couper un onglet dans Chrome, Firefox, Microsoft Edge et Opera
7 alternatives à Microsoft Paint
Comment débloquer Adobe Flash Player sur Windows 10's Microsoft Edge
Comment désinstaller Microsoft Edge à partir de Windows
Comment écrire sur deux, trois colonnes ou plus dans des documents Word ?
Comment insérer et modifier des tableaux dans Microsoft Word pour Android
Comment intégrer des vidéos dans vos présentations PowerPoint
Pourquoi ai-je deux applications OneNote sur ma tablette ou mon PC Windows 10 ?
Comment ajouter et modifier des images et des formes, dans Microsoft Word pour Android
Comment télécharger la version 64 bits d'Office 365
Comment activer le mode sombre dans Microsoft Office (modifier les thèmes et les arrière-plans)
Comment supprimer une page dans Word (6 façons)
Comment imprimer au format PDF à partir de Windows 10, en utilisant uniquement les outils intégrés
