Supprimer l'entrée de lettre de lecteur en double de l'explorateur dans Windows 11/10
Les utilisateurs de Windows 11/10 peuvent remarquer que la même lettre de lecteur(Drive) peut être répertoriée deux fois lors de l'ouverture de l' explorateur de fichiers -(File Explorer –) une fois sous Ce PC et une autre séparément en tant que lecteur(Drive) amovible . Parfois, même les disques durs (Drives)apparaissent(Hard) deux fois. Si vous voyez des lecteurs en double dans l' Explorateur de fichiers(File Explorer) , vous pouvez empêcher Windows 11/10 d'afficher le lecteur USB deux fois en suivant ce didacticiel.
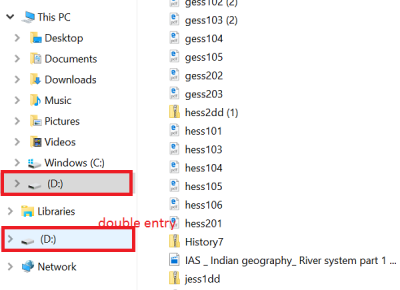
Supprimer(Remove) l'entrée de lettre de lecteur(Drive Letter) en double de l' explorateur(Explorer)
Si vos lecteurs apparaissent deux fois dans le volet(Navigation Pane) de navigation de l' explorateur (Explorer)Windows 11/10 , vous pouvez essayer ces suggestions. Veuillez(Please) noter que la méthode implique l'introduction de modifications dans l'éditeur de registre. De graves problèmes peuvent survenir si vous modifiez le registre de manière incorrecte en l'utilisant. Créez donc un point de restauration système avant de continuer.
Dans la zone de recherche de la barre des tâches Windows , tapez regedit , puis appuyez sur la touche Entrée(Enter) pour afficher l' Éditeur du Registre(Registry Editor) . Sinon, appuyez sur Win+R pour afficher la boîte de dialogue Exécuter(Run) , tapez «regedit» et appuyez sur la touche Entrée(Enter) .
Dans l' Éditeur du Registre(Registry Editor) , accédez au chemin suivant :
HKEY_LOCAL_MACHINE\SOFTWARE\Microsoft\Windows\CurrentVersion\Explorer\Desktop\NameSpace\DelegateFolders
Sous la clé DelegateFolder , vous devriez trouver la clé suivante -
{F5FB2C77-0E2F-4A16-A381-3E560C68BC83}
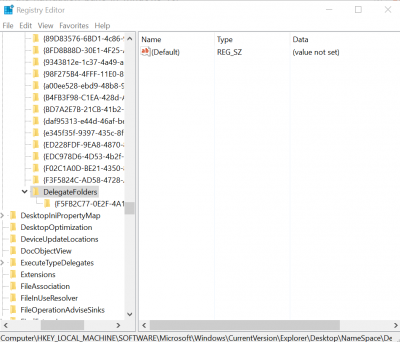
Faites un clic droit(Right-click) sur la clé mentionnée ci-dessus, puis cliquez sur le bouton Supprimer( Delete) pour supprimer la clé. Lorsque vous y êtes invité avec une boîte de dialogue de confirmation, cliquez sur le bouton Oui(Yes) pour supprimer la clé.
La suppression de la clé devrait supprimer l' entrée de lecteur USB supplémentaire de l' (USB)Explorateur de fichiers(File Explorer) dans Windows 10 .
Si vous utilisez Windows 11/10 64 bits, faites la même chose ici :
HKEY_LOCAL_MACHINE\SOFTWARE\Wow6432Node\Microsoft\Windows\CurrentVersion\Explorer\Desktop\NameSpace\DelegateFolders
Cependant, si vous remarquez toujours que l'entrée du lecteur apparaît deux fois, déconnectez-vous simplement de votre compte et connectez-vous, ou redémarrez l'Explorateur Windows(restart Windows Explorer) une fois de plus. Pour ce faire, ouvrez le Gestionnaire(Task Manager) des tâches , cliquez sur Plus de détails(More details) , recherchez l' onglet Général , sous celui-ci, recherchez l'entrée de l' (General)Explorateur Windows(Windows Explorer) , cliquez avec le bouton droit sur l'entrée, puis cliquez sur Redémarrer(Restart) .
Faites-nous savoir si la méthode a fonctionné pour vous en écrivant dans la section des commentaires ci-dessous.(Let us know if the method worked for you by writing in the comments section below.)
Related posts
Remove Drive de Storage Pool pour Storage Spaces dans Windows 10
Comment afficher Details pane dans File Explorer en Windows 10
L'écran Windows 10 continue de se rafraîchir constamment automatiquement
Comment terminer ou tuer explorer.exe dans Windows 11/10
Comment 08184408 en Windows 10
Bluetooth Remove a échoué; Ne peut pas retirer Bluetooth Device dans Windows 11/10
Image Thumbnail Previews ne figure pas dans File Explorer sur Windows 11/10
Activer ou désactiver l'accès à File Explorer Options dans Windows 11/10
Comment activer Check Boxes pour sélectionner des fichiers et des dossiers dans Windows 10
No Remove button pour Microsoft Account en Windows 10
Comment changer le Scrollbar width en Windows 11/10
Comment activer ou désactiver Drag and Drop dans Windows 11/10
Fichiers montrant les mauvaises dates dans Explorer sur Windows 10
Comment effacer les fichiers et les dossiers récents dans Windows 10
Explorer.exe High Memory or CPU usage en Windows 10
Comment supprimer OneDrive icon de File Explorer dans Windows 11/10
Explorer++ est une excellente alternative à Windows 10 File Explorer
Comment montrer tous les lecteurs de ce PC folder de Windows 10
Comment supprimer un Volume or Drive Partition dans Windows 11/10
Meilleur logiciel Drive encryption pour Windows 10
