Réparer Le service Windows Update n'a pas pu être arrêté
Si vous essayez d'arrêter le service Windows Update à l' aide de l'invite de commande(Command Prompt) , mais que vous recevez un message Le service Windows Update n'a pas pu être arrêté(The Windows Update service could not be stopped) , voici ce que vous pouvez faire pour arrêter le service . Ce message apparaît uniquement lorsque vous utilisez l' invite de commande(Command Prompt) pour arrêter le service Windows Update - et si CMD n'a pas le privilège d'administrateur. De nombreuses personnes essaient de désactiver la mise à jour automatique de Windows 10(disable automatic Windows 10 Update) , mais vous ne pouvez pas arrêter le service pour une raison quelconque, alors cet article vous aidera.
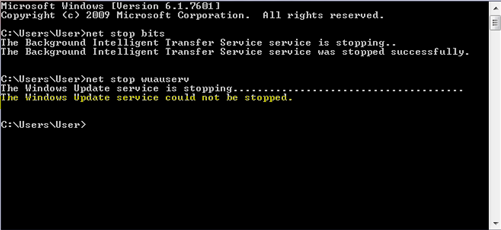
La commande habituelle pour arrêter le service Windows Update à l' aide de CMD est :
net stop wuauserv
Mais cela peut parfois renvoyer le message d'erreur. Si vous ne pouvez pas l'arrêter même via le gestionnaire de services Windows(Windows Services Manager) , lisez la suite.
Le service Windows Update n'a pas pu être arrêté
Si Windows Update Service ne s'arrête pas, ce post vous montrera comment arrêter ce service WUAUSERV sur Windows 11/10 :
- Arrêter le service Windows Update(Stop Windows Update) à l'aide du PID
- Vérifiez les dépendances de service.
1] Arrêtez le service Windows Update(Stop Windows Update) à l'aide du PID
Chaque processus ou service en cours d'exécution possède un identifiant ou un PID unique . Vous pouvez le trouver dans le Gestionnaire(Task Manager) des tâches, puis l'utiliser pour arrêter le service.
Ouvrez le Gestionnaire(Task Manager) des tâches et accédez à l' onglet Services . Ici, vous devriez trouver un service nommé wuauserv . Vous devez obtenir le PID de ce service en cours d'exécution.
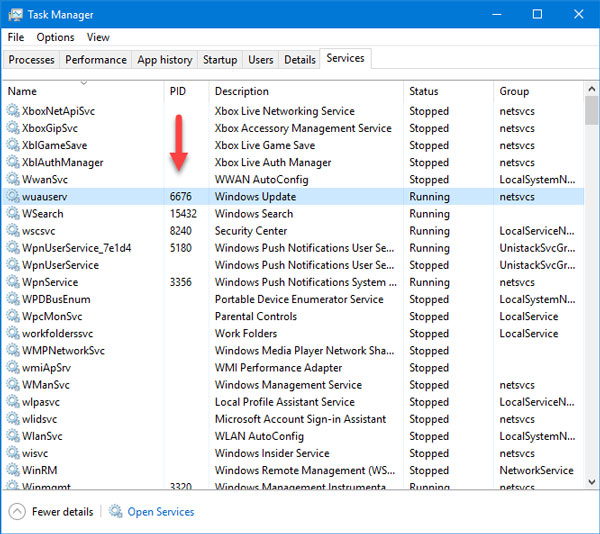
Après cela, ouvrez l'invite de commande avec le privilège d'administrateur(open Command Prompt with administrator privilege) et entrez cette commande-
taskkill /f /pid <PID>
N'oubliez pas de remplacer <PID>PID d'origine que vous avez copié précédemment à partir du Gestionnaire des tâches -(Task Manager –) qui dans notre cas est 6676 .
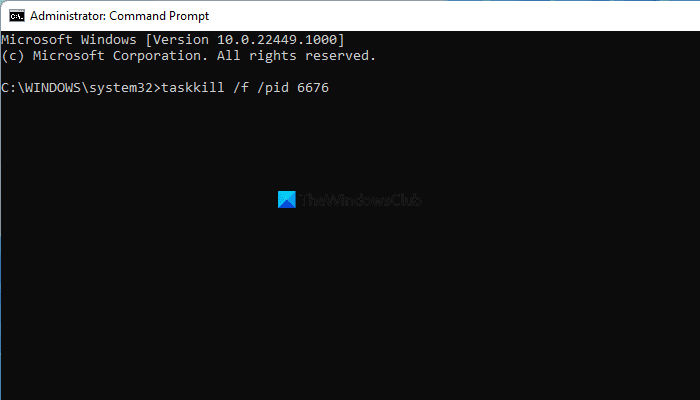
Vous devriez être accueilli avec un message comme celui-ci-
SUCCESS: The process with PID 6676 has been terminated.
Cela signifie que vous avez réussi à arrêter le service Windows Update .
2] Vérifier les dépendances du service
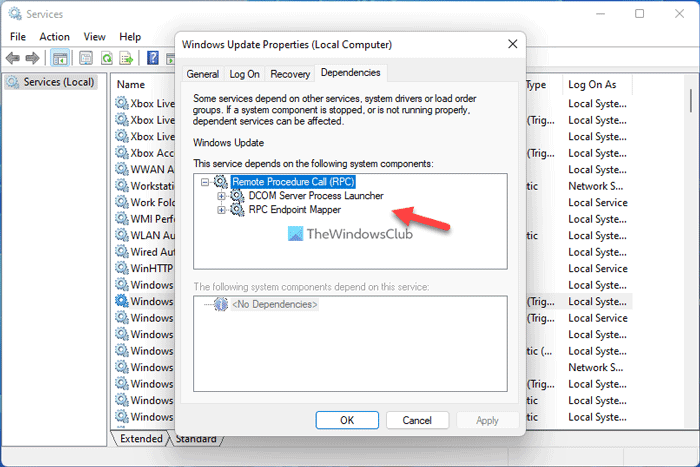
La plupart des services Windows dépendent d'autres services. Parfois, ces services peuvent causer un problème en raison d'un conflit interne. À ce moment-là, vous devriez vérifier les dépendances. Dans ce cas, vous devez rechercher les dépendances de ce service Windows. (find Dependencies of this Windows Service.)Si un service en cours d'exécution utilise le service WU, vous devrez peut-être d'abord arrêter ce service.
Comment forcer le service Windows Update(Windows Update Service) à s'arrêter ?
Vous pouvez utiliser l'invite de commande(Command Prompt) pour forcer l' arrêt du service Windows Update dans (Windows Update)Windows 11/10 . Pour cela, vous devez prendre l'aide du gestionnaire de tâches(Task Manager) pour trouver le PID , qui est attribué à chaque tâche en cours d'exécution. Après cela, vous pouvez ouvrir une invite de commande(Command Prompt) élevée et entrer taskkill /f /pid <PID> pour empêcher le service de s'exécuter sur votre PC.
Pourquoi ne puis-je pas arrêter le service Windows Update ?
Vous devez disposer de privilèges administratifs pour arrêter le service Windows Update . Si votre compte n'appartient pas au groupe Administrateur(Administrator) , vous ne pourrez peut-être pas arrêter ce service sur votre ordinateur. Par conséquent(Therefore) , connectez-vous à votre compte administrateur(Administrator) et arrêtez le service Windows Update à l' aide des services ou de l'invite de commande(Command Prompt) . D'autre part, il est recommandé de vérifier également les dépendances de service.
Hope this helps!
Related posts
Windows Update Medic Service (WaaSMedicSVC.exe) dans Windows 10
Fix Windows Server Update Services Error Code 0x80072EE6
Fix Bouton Problèmes sur le Windows Update page
Meilleures pratiques pour améliorer Windows Update installation fois
Où trouver et comment lire Windows Update log dans Windows 11/10
Fix Error 0x80072efe sur Windows 10 Update Assistant
Comment éteindre automatiquement Windows Update dans Windows 10
Windows Update error 80072EFE sur Windows 10
Windows Update n'a pas installé ou ne téléchargera pas dans Windows 11/10
Comment 08953628
Comment réinitialiser les composants Windows Update dans Windows 11/10
Fix Windows Update error 0x8e5e03fa sur Windows 10
Fix Windows Update error 0x80070422 sur Windows 10
Error 0xc19001e1, Windows 10 Update n'a pas réussi à installer
Windows Update error 0x800F081F dans Windows 10
Windows Update Impossible d'installer avec Error Code 0x8024004a
Échec de l'installation Windows Update avec error code 0x8024200D
Fix Windows 10 Update Error 0x800703F1
Windows 10 Update and Shutdown/Restart ne fonctionne pas et ne va pas disparaître
Windows 10 continue d'offrir ou d'installer le même Update
