Erreur d'application LogonUI.exe au démarrage sous Windows 11/10
N'importe quel jour normal, vous constaterez que votre système fonctionne bien. Il démarre bien et vous pouvez installer les applications souhaitées normalement. Cependant, parfois, il peut se comporter de manière inattendue. Par exemple, vous pouvez voir une fenêtre contextuelle avec le message d'erreur suivant s'afficher sur votre écran lorsque vous réveillez votre ordinateur.
LogonUI.exe – Erreur d'application
The exception Breakpoint. A breakpoint has been reached. (0x80000003) occurred in the application location 0x00007FFC7F84C4D7.
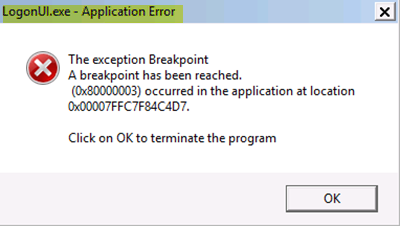
LogonUI.exe est un programme Windows responsable de l'interface que vous voyez sur l'écran de connexion. Il permet à un PC de démarrer uniquement lorsqu'un utilisateur entre le mot de passe correct et le nom d'utilisateur du compte associé à l'interface d'accueil. C'est une partie importante de Windows , mais provoque souvent des problèmes tels que celui décrit ci-dessus. L'agent causal de cette erreur n'est pas unique mais multiple. Par exemple, la panne du disque dur, les problèmes avec les modules RAM , les câbles de données défectueux, le bloc d'alimentation incapable de fournir une tension ou un courant correct aux disques durs, la corruption du profil utilisateur, la corruption des fichiers système et Suite. Néanmoins, vous pouvez tous les réparer.
1] Exécutez DISM pour réparer la réparation du système(1] Run DISM to repair System Repair)
L' outil DISM peut vous aider à corriger certaines erreurs de corruption de Windows telles que (Windows)l'erreur d'application LogonUI.exe(LogonUI.exe Application Error) dans Windows 10 . Alors démarrez dans Options de démarrage avancées(Advanced Startup Options) , accédez à l' invite de commande(Command Prompt) , puis exécutez DISM pour réparer l'image système Windows. (Run DISM to repair Windows System Image.)Alternativement, vous pouvez démarrer en mode sans échec(boot in Safe Mode) , accéder à l'invite de commande, puis exécuter DISM .
2] Exécutez la vérification du disque(2] Run Check Disk)
Démarrez dans Options de démarrage avancées(Advanced Startup Options) , puis accédez et ouvrez une invite de commande et exécutez la commande suivante :
chkdsk /r
Si la solution ci-dessus ne résout pas le problème, essayez la solution suivante.
3] Désactiver l'adaptateur de carte graphique(3] Disable Graphic Card Adapter)
L' erreur LogonUI peut également se produire en cas de problème temporaire avec votre carte graphique. Pour résoudre cette erreur, essayez de désactiver la carte graphique en mode sans échec(Safe Mode) , puis mettez-la à jour et activez-la en mode normal.
4] Résoudre les problèmes dans l'état de démarrage minimal(4] Troubleshoot in Clean Boot State)
Un démarrage(Boot) minimal est effectué pour démarrer Windows en utilisant un ensemble minimal de pilotes et de programmes de démarrage. Ce processus est bénéfique dans la mesure où il aide à éliminer les conflits logiciels qui se produisent lorsque vous installez un programme ou une mise à jour ou lorsque vous exécutez un programme sous Windows 10 . Vous pouvez résoudre le problème en effectuant un démarrage minimal(performing a Clean Boot) .
Si rien ne vous aide, vérifiez le journal des erreurs dans l'Observateur d'événements et voyez s'il vous donne une direction sur laquelle travailler.(If nothing helps check the error log in Event Viewer and see if it gives you a direction to work on.)
Related posts
Fix WerMgr.exe or WerFault.exe Application Error en Windows 11/10
La télécommande procedure call Échec de l'erreur en utilisant DISM dans Windows 10
Background Intelligent Transfer Service ne fonctionne pas dans Windows 11/10
Fix Device encryption est une erreur temporairement suspendue dans Windows 11/10
Comment ouvrir et lire les fichiers Small Memory Dump (DMP) dans Windows 10
Audio services erreur ne répond pas à Windows 10
Windows 10 Photos app avec plantage File system erreur
Microsoft Office Click-To-Run High CPU usage à Windows 11/10
Supprimé Printer garde réapparaissant et revenir à Windows 10
VPN error communs Codes de dépannage et solutions pour Windows 10
Votre organisation a désactivé les mises à jour automatiques au Windows 10
File Explorer ne s'ouvrira pas dans Windows 11/10
Windows Security dit No Security Providers dans Windows 10
Media Transfer Protocol (MTP) ne fonctionne pas sur Windows 10
Start Menu ne s'ouvre pas ou Start Button ne fonctionne pas dans Windows 11/10
Erreur incompatible Video card pendant Windows 10 Installation
Windows 10 Get Help app ne fonctionne pas
Comment résoudre les problèmes dans WiFi Windows 10
Movies & TV app freezing, ne fonctionnant pas ou ouverture sur Windows 10
Windows ne peut pas obtenir le Network Settings du routeur en Windows 10
