Le mode avion continue de s'activer et de se désactiver dans Windows 11/10
Si votre mode Windows Airplane(Windows Airplane mode) s'allume et s'éteint constamment, cet article vous aidera à résoudre le problème. Cela peut se produire après une mise à jour de fonctionnalité Windows(Windows Feature) , ou cela peut être dû à des problèmes de gestion de l'alimentation(Power Management) ou d'adaptateur réseau . (Network)Suivez ces conseils pour résoudre le problème du mode avion(Airplane) .
Le mode Avion de Windows(Windows Airplane) continue de s'activer et de se désactiver
Ce sont des solutions de travail connues pour ce problème, et chaque fois que vous en essayez une, assurez-vous de vérifier si le problème a été résolu.
- Modifier les paramètres de gestion de l'alimentation
- Exécuter les dépanneurs réseau
- Éteignez le dispositif de commutation radio
- Mettre à jour le pilote réseau
La plupart de ces solutions nécessiteront des privilèges d'administrateur pour effectuer les modifications.
1] Modifier les paramètres de l'adaptateur réseau(Change Network Adapter) et de la gestion de l'alimentation(Power Management Settings)

Sur un ordinateur portable (Laptop)Windows 10 , la gestion de l'alimentation(Power Management) peut éteindre l'appareil ou son composant pour économiser de l'énergie. Il est possible que ce mode crée ce problème si vous utilisez la batterie.
- Use WIN + X , puis M pour ouvrir le Gestionnaire de périphériques(Device Manager)
- Accédez(Navigate) à Adaptateurs réseau(Network Adapters) et développez-le
- Localisez la carte réseau dans l'ordinateur et cliquez dessus avec le bouton droit
- Sélectionnez(Select) les propriétés, puis passez à l' onglet Gestion de l'alimentation(Power Management)
- Décochez la case Autoriser l'ordinateur à éteindre cet appareil pour économiser de l'énergie(Allow the computer to turn off this device to save power)(Allow the computer to turn off this device to save power)
- Cliquez(Click) sur le bouton Ok pour appliquer le changement.
Si le système d'exploitation éteignait l'adaptateur en raison de l'économie d'énergie, cela l'arrête. Le moyen le plus simple de résoudre ce problème consiste à connecter votre ordinateur à une source d'alimentation, mais s'il s'agit d'un problème régulier, il est préférable de l'éteindre à partir d'ici.
2] Exécutez les dépanneurs de réseau
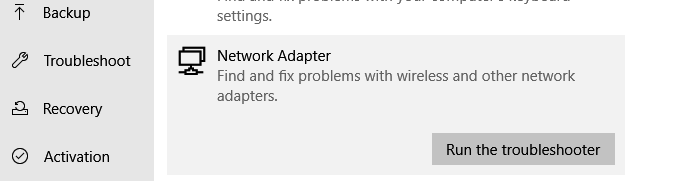
Parfois , les dépanneurs de réseau sont utiles pour résoudre de nombreux problèmes, y compris celui-ci. Windows 10 propose un outil de dépannage réseau(Network Troubleshooter) intégré , qui résout de nombreux problèmes liés au réseau comme celui-ci.
- Ouvrez les paramètres Windows (Win + I)
- Accédez(Navigate) à Mise(Update) à jour et Security > Troubleshoot
- Recherchez l'adaptateur réseau(Find Network Adapter) et cliquez sur le bouton Exécuter(Run) le dépanneur(Troubleshooter)
- Postez ceci, laissez l'assistant s'exécuter et faites son travail.
Vérifiez si votre problème persiste.
3] Éteignez le dispositif de commutation radio
Ce n'est pas un correctif mais une solution de contournement si vous rencontrez toujours ce problème.
- Use WIN + X , puis M pour ouvrir le Gestionnaire de périphériques(Device Manager)
- (Expand HID)Développez les périphériques HID ou d' interface humaine(Human Interface)
- Éteignez le dispositif de commutation radio(Radio Switch Device) ou désactivez-le.
Le commutateur est disponible pour les appareils dotés d'un commutateur matériel ou d'une combinaison de clavier pour désactiver le Wi-Fi sur l'appareil. Postez ceci ; ces commutateurs matériels ne fonctionneront pas. Il serait préférable que vous puissiez vous connecter au support client pour savoir s'il s'agit d'un problème connu et obtenir une solution.
4] Mettre à jour le pilote réseau
C'est une solution standard que nous suggérons à tous car elle a su fonctionner. Si le pilote installé a des problèmes, la réinstallation résoudra le mode Avion(Airplane) en activant ou en désactivant le problème.
La bonne façon de faire est de vérifier auprès de l'OEM(check with OEM) ou d'utiliser l'un des logiciels de mise à jour du pilote(driver updater software) pour voir s'il existe une nouvelle version disponible.
Nous espérons que l'une de ces solutions dans les messages sera en mesure de résoudre le problème.
Lire ensuite(Read next) : Windows est bloqué en mode avion .
Related posts
La télécommande procedure call Échec de l'erreur en utilisant DISM dans Windows 10
Background Intelligent Transfer Service ne fonctionne pas dans Windows 11/10
Fix Device encryption est une erreur temporairement suspendue dans Windows 11/10
Comment ouvrir et lire les fichiers Small Memory Dump (DMP) dans Windows 10
Windows Security dit No Security Providers dans Windows 10
Optimize et amélioration Windows 10 computer performance
Ne peut pas glisser et déposer des fichiers ou des dossiers dans Windows 11/10
Votre organisation a désactivé les mises à jour automatiques au Windows 10
Votre PC ne prend pas en charge Miracast - Windows 10 Erreur
Rebuild Tokens.dat or Activation Tokens file en Windows 10
Supprimé Printer garde réapparaissant et revenir à Windows 10
Audio services erreur ne répond pas à Windows 10
Media Transfer Protocol (MTP) ne fonctionne pas sur Windows 10
Screenshots n'épargnent pas dans Pictures folder en Windows 11/10
Desktop Location n'est pas disponible ou accessible dans Windows 11/10
SFC ne fonctionne pas, ne fonctionne pas ou ne pouvait pas réparer le fichier corrompu dans Windows 10
Comment résoudre les problèmes dans WiFi Windows 10
Impossible de recevoir ou passer des appels en utilisant votre Phone app à Windows 10
Windows ne peut pas obtenir le Network Settings du routeur en Windows 10
Fix Windows 10 Printer Problèmes avec Printer Troubleshooter
