L'outil Snipping ne fonctionne pas sur votre ordinateur pour le moment
L' outil Snipping(Snipping Tool) est un outil de capture d'écran intégré à Windows . Il capture le contenu de votre écran et vous permet de dessiner dessus, vous pouvez ensuite enregistrer ou partager votre travail. Il y a eu des rapports d'utilisateurs incapables d'utiliser l' outil(Tool) Snipping parce qu'il ne s'ouvre pas lorsqu'ils essaient de l'ouvrir. Dans cet article, nous expliquerons pourquoi Snipping Tool ne fonctionne pas, y compris la solution. Ce problème se produit avec le message suivant lorsqu'il est déclenché :
The Snipping Tool is not working on your computer right now. Restart your computer, and then try again. If the problem persists, contact your system administrator.
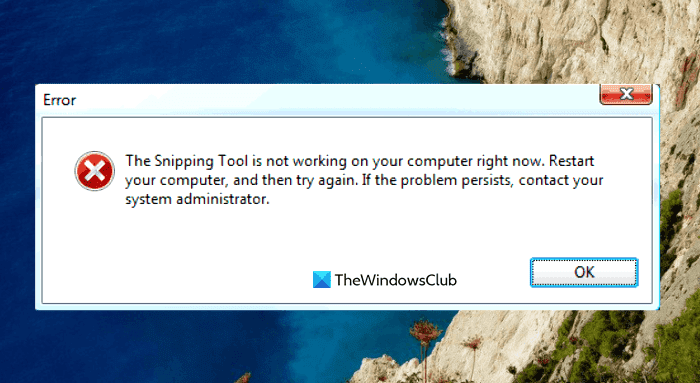
A quoi sert le Snipping Tool sous Windows ?
Snipping Tool est un programme très pratique que chaque utilisateur de Windows devrait savoir utiliser. Il est gratuit et simple à utiliser et accessible instantanément en appuyant sur la touche Impr écran(Print Screen) de votre clavier. Cet outil est idéal pour les enseignants, les étudiants, les concepteurs Web, les développeurs, les ingénieurs ou toute personne souhaitant capturer des captures d'écran de tout ce qui se trouve sur son écran.
Vous pouvez utiliser l'outil de capture de Windows pour capturer une capture d'écran d'une partie particulière de votre écran. Les options dont vous disposez avec l'outil de capture dépendent de la version de Windows que vous utilisez. En général, vous pourrez obtenir une forme rectangulaire ou de forme libre à partir de ce qui est sur votre écran, puis l'enregistrer en tant que type de fichier que vous désirez.
L' outil Snipping(Snipping Tool) ne fonctionne pas sur votre ordinateur pour le moment
Si vous trouvez que Snipping Tool ne fonctionne pas sur votre ordinateur, vous pouvez essayer les suggestions ci-dessous pour résoudre ce problème :
- Relancez l'outil de capture
- Exécuter l'outil de vérification des fichiers système
- Identifier le logiciel en conflit
- Désactiver/activer l'outil de capture
Voyons-les maintenant en détail :
1] Relancez l'outil de capture
Alternativement, vous pouvez fermer Snipping Tool puis le relancer. Ce faisant, vous n'aurez pas besoin de redémarrer votre ordinateur. Les étapes suivantes peuvent vous guider tout au long du processus.
- Ouvrez d'abord le Gestionnaire des tâches(Open the Task Manager) .
- Cliquez sur la flèche vers le bas Plus de détails pour agrandir la fenêtre.(More details)
- Sous l' onglet Processus , sélectionnez (Processes)SnippingTool puis cliquez sur le bouton Fin de tâche(End task) .
- Ouvrez à nouveau l'outil de capture.
Le programme devrait maintenant fonctionner correctement.
2] Exécutez l'outil de vérification des fichiers système
Ce problème peut également survenir en raison de la présence de fichiers système corrompus et l'exécution de l' outil Vérificateur des fichiers système résoudra(System File Checker) le problème. Alors, suivez les suggestions ci-dessous et voyez si cela fonctionne :

- Faites un clic droit sur Démarrer et ouvrez la commande Exécuter(Run) .
- Tapez(Type) cmd dans la zone de texte et appuyez sur Ctrl+Shift+Enter pour lancer l'invite de commande en tant qu'administrateur.
- Si UAC vous invite à l'écran, cliquez sur le bouton Oui(Yes) pour continuer.
- Dans la fenêtre d' invite de commande(Command Prompt) , tapez la ligne de commande ci-dessous, appuyez sur Entrée(Enter) pour l'exécuter
sfc /scannow
- La procédure peut prendre un certain temps, alors soyez patient.
Donc, si vous voulez faire autre chose pendant que votre système scanne le code texte, vous pouvez le faire. Une fois qu'il a réussi à analyser votre appareil Windows , redémarrez votre ordinateur et voyez si vous pouvez maintenant ouvrir l' outil Snipping(Snipping Tool) sur votre ordinateur.
Lire(Read) : Fix Snipping Tool Cette application ne peut pas ouvrir l' erreur
3] Identifiez(Identify) le logiciel en conflit
Un conflit entre Snipping Tool et un autre logiciel peut entraîner ce problème. Par conséquent, vous devez rechercher sur votre ordinateur tout logiciel problématique, en particulier les programmes récemment installés, et les désactiver une fois que vous les avez trouvés.

- Cliquez sur le bouton Démarrer et tapez MSConfig dans la zone de recherche.
- Sélectionnez le résultat de la recherche pour accéder à la configuration du système(System Configuration) .
- Basculez vers les services une fois la configuration du système(System Configuration) ouverte.
- Après cela, cochez la case Masquer tous les services Microsoft .(Hide all Microsoft services)
- L'étape suivante consiste à sélectionner les services suspects, en particulier ceux associés au logiciel nouvellement installé.
- Cliquez ensuite sur le bouton Désactiver tout(Disable all) .
- Cliquez sur Apply > OK pour enregistrer les modifications.
Une fois que vous avez redémarré votre PC, voyez si Snipping Tool fonctionne maintenant en état de démarrage minimal(Clean Boot State) , sinon vous devrez peut-être identifier et éliminer manuellement le logiciel incriminé.
En relation(Related) : Un problème avec Windows empêche l'ouverture de Screen Snipping
4] Désactiver/activer l'outil de capture
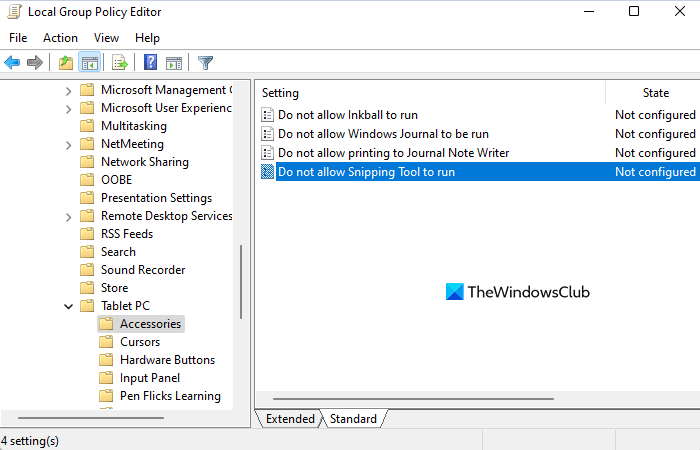
Dans le cas où aucune des méthodes ci-dessus ne fonctionne, nous vous recommandons de désactiver l'outil Snipping et de le réactiver . Les étapes suivantes vous montreront comment procéder :
- Ouvrez le menu Démarrer.
- Tapez(Type) gpedit.msc et appuyez sur Entrée(Enter) pour ouvrir la stratégie de groupe locale(Local Group Policy) .
- Sur l'écran suivant, accédez aux emplacements suivants : User Configuration > Administrative Templates > Windows Components > Tablet PC > Accessories.
- Allez sur le côté droit de la page et double-cliquez sur Ne pas autoriser l'exécution de l'outil de capture(Do not allow Snipping Tool to run)
- Cochez la case Activé(Enabled ) puis cliquez sur le bouton OK .
- Ensuite, sélectionnez Non configuré(Not Configured) ou Désactivé(Disabled) , puis cliquez sur Apply > OK .
Pourquoi l'outil Snipping ne fonctionne-t-il pas ?
Ce sont les principales raisons pour lesquelles l'outil de capture peut ne pas fonctionner sur votre PC Windows.
- Une modification du chemin d'enregistrement par défaut a empêché l' outil(Snipping Tool) Capture d'écran d'enregistrer correctement les captures d'écran.
- Si certains fichiers système liés à l' outil Snipping sont endommagés, ils peuvent ne pas fonctionner correctement.
- Snipping Tool peut entrer en conflit avec certaines applications tierces.
En relation(Related) : Snipping Tool est verrouillé, se bloque ou se bloque sous Windows.(Snipping Tool locked, freezes, or crashes in Windows.)
Related posts
Comment utiliser le Snipping Tool pour Windows 10 et Windows 7
Windows Memory Diagnostic Tool coincé
Comment utiliser DirectX Diagnostic Tool (DxDiag) pour le dépannage
Recover Personal Files Tool récupérera les fichiers personnels manquants
Comment utiliser les raccourcis de l'outil Windows Snipping dans Windows 10
Cloud Clipboard (Ctrl+V) ne fonctionne pas et ne synchronise pas dans Windows 10
Comment ouvrir et lire les fichiers Small Memory Dump (DMP) dans Windows 10
Utilisez l'outil Windows Snipping pour capturer les menus contextuels
Troubleshoot No Video, Audio or Sound dans Skype appels sous Windows
Windows 10 coincé sur le diagnostic de votre PC screen
Écran Auto Rotation ne fonctionne ni grisé en mode table
Add au bouton Favoris est grisé dans Photos app
Cette action n'est valable que pour les produits actuellement installés
Paste Special option est manquant ou ne fonctionne pas dans Office
Votre navigateur ne peut pas accéder au presse-papier, alors utilisez ces raccourcis
Microsoft Office Click-To-Run High CPU usage à Windows 11/10
Votre IT administrator a Windows Security désactivé
Microsoft Store app est supprimé lorsque vous vous connectez pour la première fois
VLC est incapable d'ouvrir le MRL file
Vous devez vous connecter en tant qu'administrateur de continuer
