Port en cours d'utilisation, veuillez patienter - Message d'erreur de l'imprimante sous Windows 11/10
Certains utilisateurs de Windows ont été confrontés à ce problème : lorsqu'ils essaient d'imprimer à partir de leur ordinateur, ils reçoivent un message indiquant « Port utilisé, veuillez patienter(Port in use, please wait) ». Peu importe combien de temps ils attendent, rien ne fonctionne. Cependant, l'imprimante continue d'imprimer sans fil à partir des téléphones. Cela suggère qu'il existe un problème entre l'imprimante et l'ordinateur. Si vous aussi avez rencontré ce problème récemment, voici comment le résoudre.
Port utilisé, veuillez patienter - Message d'erreur de l' imprimante(– Printer)
Pour résoudre ce problème, vous pouvez d'abord exécuter l' outil de dépannage de l'imprimante(Printer Troubleshooter) et voir si cela vous aide.
Si ce n'est pas le cas, vous devez définir le bon port pour votre imprimante. Pour configurer le paramètre système correct, vous pouvez désinstaller puis réinstaller le logiciel de l' imprimante(Printer) à partir du site Web officiel.
Si cela ne fonctionne toujours pas, essayez de sélectionner un port correct pour votre imprimante dans Windows 11/10 car si le mauvais port est sélectionné, vous pourriez recevoir le message d'erreur.
À l'aide de la recherche Démarrer, ouvrez ' Pilotes et imprimantes(Drivers and Printers) '. Si votre imprimante est répertoriée dans la liste des périphériques, cliquez dessus avec le bouton droit de la souris et sélectionnez « Propriétés de l'imprimante(Printer Properties) ».
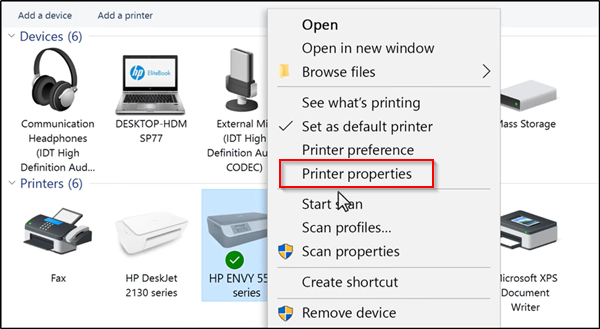
Sous la fenêtre Propriétés qui s'ouvre, passez à l'onglet ' (Properties)Ports ' et regardez la liste des ports et assurez-vous que le type de port correspond à la connexion actuellement utilisée.

Si l'imprimante utilise une connexion USB , le port a un port USB(USB) ou DOT 4 dans la description.
D'autre part, si l'imprimante utilise une connexion réseau, le port a les éléments suivants dans la description.
- WSD
- Réseau
- IP
Maintenant, s'il existe plusieurs listes pour le même type de port, modifiez la sélection pour un port différent et cliquez sur "OK" pour accepter les modifications.
Si cela ne vous aide pas, vous pouvez mettre à jour les pilotes USB et d'imprimante à partir du Gestionnaire de périphériques et voir si cela vous aide.(If this does not help, then you may update the USB and the Printer drivers from the Device Manager and see if that helps.)
Related posts
Supprimé Printer garde réapparaissant et revenir à Windows 10
Fix Windows 10 Printer Problèmes avec Printer Troubleshooter
Computer se gèle lorsque vous imprimez en Windows 10
Fix HP Printer validation Erreur échec dans Windows 10
Fix Printer Status est en pause, ne peut pas reprendre l'erreur dans Windows 11/10
Fix Printer est en Error State sur Windows 10
Impossible de recevoir ou passer des appels en utilisant votre Phone app à Windows 10
Windows ne peut pas obtenir le Network Settings du routeur en Windows 10
Comment ajouter un Printer dans Windows 10
Fix Wireless Printer ne répond pas sur Windows 11/10
Ne peut pas glisser et déposer des fichiers ou des dossiers dans Windows 11/10
Comment renommer un Printer dans Windows 10
Splwow64.exe - System Error lors de l'impression sur Windows 10
Comment empêcher les utilisateurs de supprimer des imprimantes dans Windows 10
Imprimer à PDF ne fonctionne pas dans Windows 10
Comment définir le Default Printer dans Windows 10
Impossible d'importer Photos de iPhone à Windows 11/10 PC
Utilisation manquante System NON Found error IN Windows 11/10
Windows Security dit No Security Providers dans Windows 10
Comment imprimer la liste de Files dans un Folder dans Windows 10
