Correction de l'erreur d'écran bleu 0xc0000142 sur Windows 11/10
Si, après avoir installé une mise à jour Windows sur votre ordinateur Windows(Windows) 11 ou Windows 10, lors du démarrage, vous recevez une erreur d'écran bleu 0xc0000142(0xc0000142 Blue Screen error) , certaines des suggestions de cet article ne manqueront pas de vous aider.
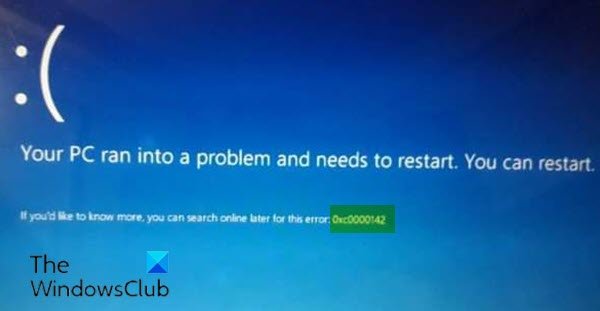
0xC0000142: DLL Initialization Failure
Lorsque vous rencontrez ce problème. vous recevrez le message d'erreur complet suivant ;
Your PC ran into a problem and needs to restart. You can restart.
If you’d like to know more, you can search online later for this error: 0xc0000142
Correction de l'erreur d'écran bleu 0xc0000142
Si vous êtes confronté à ce problème, vous pouvez essayer nos solutions recommandées ci-dessous sans ordre particulier et voir si cela aide à résoudre le problème.
- Redémarrer l'ordinateur
- Exécutez l' outil de dépannage en ligne de l'écran bleu(Blue Screen Online Troubleshooter)
- Désinstaller la mise à jour problématique
- Effectuer la restauration du système
- Effectuez une réparation de démarrage.
Jetons un coup d'œil à la description du processus impliqué concernant chacune des solutions répertoriées.
Si vous pouvez vous connecter normalement, c'est bien ; sinon, vous devrez démarrer en mode sans échec(boot into Safe Mode) , accéder à l'écran des options de démarrage avancées(Advanced Startup options screen) ou utiliser le support d'installation pour démarrer(use the Installation Media to boot) afin de pouvoir exécuter ces instructions.
1] Redémarrez l'ordinateur
Comme indiqué sur l' invite BSOD , un simple redémarrage(a simple restart) peut démarrer votre système dans un état normal fonctionnel.
2] Exécutez(Run) l' outil de dépannage en ligne de l'écran bleu(Blue Screen Online Troubleshooter)
La prochaine étape logique à suivre pour résoudre cette erreur d' écran bleu(Blue Screen) 0xc0000142 si le redémarrage ne résout pas le problème est d' exécuter l'outil de dépannage en ligne d'écran bleu et de voir si cela aide.
3] Désinstaller la mise à jour problématique
Étant donné que vous avez rencontré ce problème après une mise à jour récente de Windows , vous pouvez désinstaller la mise à jour problématique(uninstall the problematic update) , puis masquer cette mise à jour .
4] Effectuer la restauration du système
Si vous avez remarqué que l'erreur a commencé à se produire récemment, il est tout à fait possible que le problème ait été facilité par un changement que votre système a subi récemment.
Cette solution vous oblige à restaurer votre système à un point antérieur . Cela restaurera votre système à un point antérieur où le système fonctionnait correctement.
5] Effectuer une réparation de démarrage
Cette solution nécessite que vous effectuiez une réparation au démarrage(perform Startup Repair) , ce qui résoudra très probablement le problème, car l' erreur BSOD se produit au démarrage, empêchant votre appareil de démarrer complètement sur le bureau.
Chacune de ces solutions devrait fonctionner pour vous !
Related posts
Fix Klif.sys Blue Screen error en Windows 10
Fix intelppm.sys Blue Screen error sur Windows 10
Fix REFS_FILE_SYSTEM Blue Screen error sous Windows 11/10
Fix EXFAT FILE SYSTEM (volmgr.sys) BSOD error sous Windows 11/10
Fix USBXHCI.sys Blue Screen error sur Windows 10
NTFS FILE SYSTEM Blue Screen error sur Windows 11/10
Fix CRITICAL PROCESS DIED, 0x000000EF Erreur dans Windows 11/10
Fix Sdbus.sys Blue Screen de Death error à Windows 10
Fix CACHE_MANAGER Blue Screen sur Windows 10
Fix AKSFRITD.SYS Blue Screen error à Windows 10
Fix RTF64X64.SYS Blue Screen de Death error sur Windows 10
Fix DATA_BUS_ERROR Blue Screen de Death sur Windows 10
Fix Ntfs.sys a échoué BSOD Error sur Windows 10
Fix SETUP_FAILURE Blue Screen Error 0x00000085 sur Windows 10
Fix SYSTEM LICENSE VIOLATION Blue Screen error sur Windows 11/10
Fix Ndu.sys BSOD error sur Windows 10
Fix APC_INDEX_MISMATCH Stop Error sur Windows 10
Fix Windows Update Error Code 0x8007025D-0x2000C
Fix WDF_VIOLATION Blue Screen error à Windows 10
Fix HYPERVISOR_ERROR Blue Screen sur Windows 10
