Activer ou désactiver la vérification orthographique dans le navigateur Edge pour une langue spécifique
Le navigateur phare de Microsoft, Edge , est doté de nombreuses fonctionnalités. Par exemple, il est livré avec une fonction de vérification orthographique pour vous aider à corriger une erreur (mot mal orthographié) dans n'importe quelle langue prise en charge que vous lisez. Voyons donc comment activer ou désactiver la vérification orthographique dans Microsoft Edge (Chromium)(spell checking in Microsoft Edge (Chromium)) pour une langue spécifique.
Activer ou désactiver la vérification orthographique(Off Spell Checking) dans Edge pour une langue spécifique
Pour la plupart, Edge fonctionne comme un navigateur traditionnel, mais prend le dessus lorsqu'il s'agit d'offrir des options de confidentialité et de personnalisation. Donc, si vous souhaitez activer ou désactiver la vérification orthographique dans Edge , suivez ces étapes :
- Lancer Microsoft Edge pour Chromium
- Paramètres d'accès
- Sélectionnez l'onglet Langues
- Basculer le commutateur Vérifier l'orthographe
- Redémarrez Edge.
En supposant que vous ayez téléchargé la dernière version du nouveau navigateur Edge , lancez le navigateur.
Lorsque la fenêtre du navigateur s'ouvre, cliquez sur le bouton " Paramètres et plus(Settings and more) " (trois points visibles) dans le coin supérieur droit.

Sélectionnez l'option ' Paramètres(Settings) ' et choisissez l'option ' Langues '.(Languages)
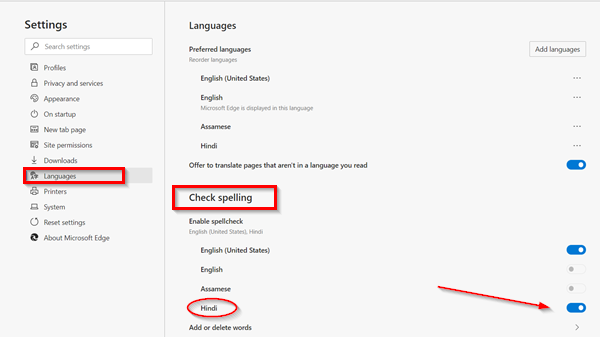
Ensuite, sous la section " Vérifier l'orthographe(Check spelling) ", utilisez les interrupteurs à bascule pour activer ou désactiver la vérification orthographique pour les langues souhaitées.
Une fois les étapes terminées, Microsoft Edge vérifiera uniquement l'orthographe des langues que vous venez de choisir.
Maintenant, si vous souhaitez ajouter ou supprimer certains mots du correcteur orthographique, procédez comme suit :

Ouvrez Microsoft Edge et choisissez « Paramètres et plus(Settings and more) ».
Ensuite, sélectionnez l'option « Paramètres(Settings) » et accédez à « Langues(Languages) ».
Ici, sous la section ' Vérifier l'orthographe(Check spelling) ', cliquez sur l'option ' Ajouter(Add) ' ou ' Supprimer(delete) ' des mots.
Spécifiez un mot que vous ne voulez pas qu'Edge marque comme incorrect.
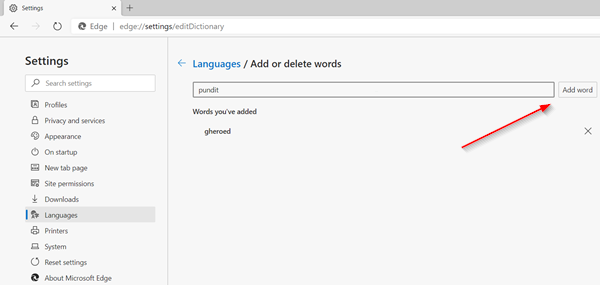
Cliquez sur le bouton Ajouter un mot.
Une fois la configuration terminée, le navigateur Edge ne marquera plus le mot dans votre dictionnaire comme incorrect.
Related posts
Add or Remove Words en Spell Checking Dictionary en Windows 10
Activer Line Wrap dans Source View dans Chrome or Edge
Comment supprimer le bouton de menu Extensions de Microsoft Edge toolbar
Activer potentiellement Unwanted Application protection dans Edge browser
Block or Stop Microsoft Edge pop-up Tips and Notifications
Comment masquer Title Bar avec Vertical Tabs dans Microsoft Edge
Désactiver ou activer les mots de passe suggérés dans Edge browser dans Windows 10
Add or Remove Vertical Tabs Button sur Toolbar à Edge browser
Comment désactiver Image Background Types pour Edge New Tab page
Comment utiliser Smart Copy dans Microsoft Edge
Comment faire Browser show enregistré Password dans Text au lieu de points
Désactiver, désinstaller Adobe Flash, Shockwave dans Chrome, Firefox, Edge, IE
Microsoft Edge ne peut pas être ouvert à l'aide de administrator account intégré
Comment supprimer Duplicate Favorites dans Microsoft Edge browser
Comment réinstaller ou réinitialiser Microsoft Edge browser sur Windows 10
Comment installer Chrome Themes sur Microsoft Edge browser
Ajouter un Home button à Microsoft Edge browser
Administrator Mode détecté: ne pas exécuter Edge dans Administrator mode
Fix Microsoft Edge Installation & Update error codes
Microsoft Edge ne s'ouvrira pas sur Windows 11/10
