Comment activer ou désactiver la saisie tactile Tablet PC dans Windows 11/10
Si vous souhaitez désactiver ou éteindre la saisie tactile de la tablette PC(disable or turn off the tablet PC’s touch input) , voici ce qu'il faudra faire sur une machine Windows 10 . Un paramètre de stratégie de groupe(Group Policy) local et un ajustement du registre(Registry) vous permettront de désactiver la fonction tactile sur une tablette PC exécutant Windows 11/10 .
Il est possible de désactiver la fonctionnalité d'écran tactile dans Windows 10(disable touch screen functionality in Windows 10) en désactivant les périphériques HID(HID) ou Human Interface à partir du Gestionnaire(Device Manager) de périphériques . Cependant, supposons que vous vouliez faire la même chose sur une tablette PC Windows 10 . Si vous ne souhaitez pas utiliser la méthode du gestionnaire de périphériques(Device Manager) , il est suggéré d'opter pour le paramètre de stratégie de groupe local(Local Group Policy) ou le réglage du registre(Registry) .
Activer ou désactiver la saisie tactile Tablet PC dans (Tablet PC)Windows 11/10
Pour activer ou désactiver la saisie tactile de la tablette PC dans Windows 11/10 , suivez ces étapes-
- Recherchez gpedit.msc dans la zone de recherche de la barre des tâches.
- Cliquez sur la stratégie de groupe Modifier (the Edit group policy ) dans le résultat de la recherche.
- Accédez à la saisie tactile (Touch Input ) dans la configuration utilisateur(User Configuration) .
- Double-cliquez sur Désactiver le(Turn off Tablet PC touch input) paramètre de saisie tactile du Tablet PC.
- Sélectionnez l' option Activé .(Enabled)
- Cliquez sur Appliquer(Apply) et OK .
Détaillons ces étapes.
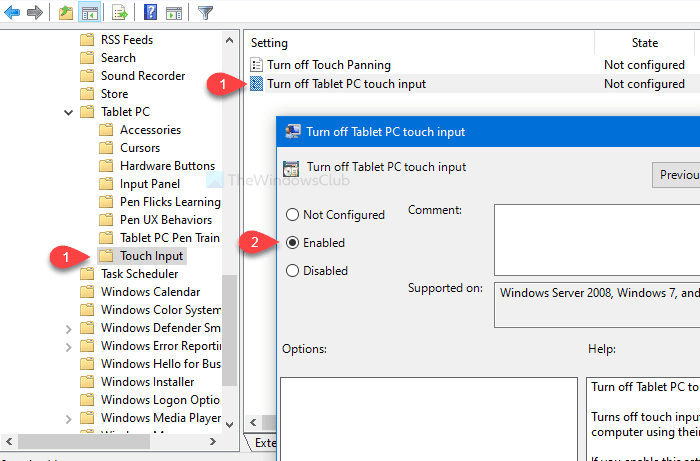
Dans un premier temps, vous devrez ouvrir l' éditeur de stratégie de groupe local(Local Group Policy Editor) sur votre ordinateur. Pour cela, vous pouvez rechercher gpedit.mscdans la zone de recherche de la barre des tâches(Taskbar) et cliquer sur Modifier la stratégie de groupe (Edit group policy ) sur la page des résultats de la recherche. Après avoir ouvert l' éditeur de stratégie de groupe local(Local Group Policy Editor) , vous devrez naviguer vers le chemin suivant-
User Configuration > Administrative Templates > Windows Components > Tablet PC > Touch Input
Dans le dossier Saisie tactile(Touch Input) , vous trouverez un paramètre appelé Désactiver la saisie tactile du Tablet PC(Turn off Tablet PC touch input) . Par défaut, il est défini sur Non configuré(Not configured) . Double-cliquez dessus et sélectionnez l' option Activé .(Enabled )
Maintenant, cliquez sur les boutons Appliquer (Apply ) et OK , respectivement.(OK )
Précaution : (Precaution: ) avant d'utiliser le réglage du registre(Registry) , n'oubliez pas de sauvegarder les fichiers du registre(backup Registry files) et de créer un point de restauration du système .
Désactiver(Turn) la saisie tactile du Tablet PC à l'aide de l' (Tablet PC)Éditeur du Registre(Registry Editor)
Pour désactiver la saisie tactile du Tablet PC à l'aide de l' (Tablet PC)Éditeur du Registre(Registry Editor) , procédez comme suit :
- Recherchez regedit dans la zone de recherche de la barre des tâches.
- Cliquez sur Éditeur du Registre(Registry Editor) dans le résultat de la recherche.
- Cliquez sur le bouton Oui(Yes) dans l'invite UAC.
- Accédez à TabletPC dans HKLC .
- Cliquez avec le bouton droit(Right-click) sur TabletPC > New > DWORDValeur(Value) DWORD (32 bits) .
- Nommez-le TurnOffTouchInput .
- Double-cliquez dessus et définissez les données de la valeur sur (Value)1 .
- Cliquez sur OK pour enregistrer la modification.
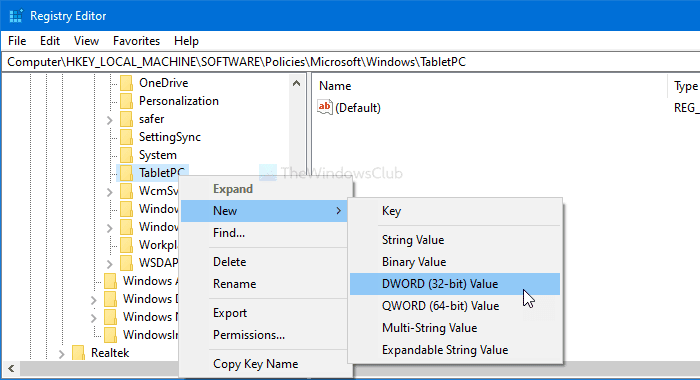
Recherchez le regedit dans la zone de recherche de la barre des tâches(Taskbar) et cliquez sur Éditeur du Registre (Registry Editor ) dans le résultat de la recherche. Ensuite, vous verrez l' invite UAC . Si c'est le cas, cliquez sur le bouton Oui (Yes ) . Après cela, accédez au chemin suivant-
HKEY_LOCAL_MACHINE\SOFTWARE\Policies\Microsoft\Windows\TabletPC
Cliquez avec le bouton droit sur TabletPC et sélectionnez New > DWORD (32-bit) Value . Maintenant, nommez-le TurnOffTouchInput.
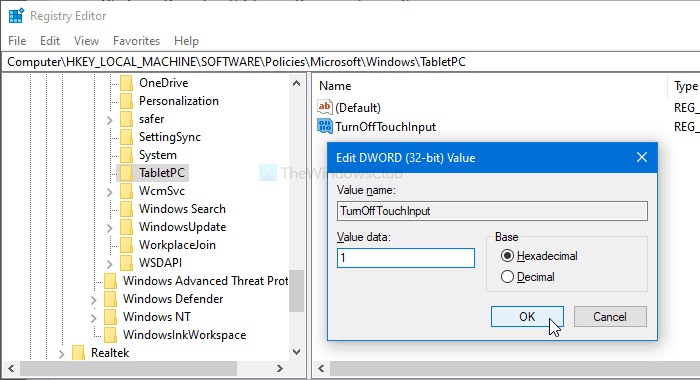
Par défaut, il est défini sur 0 . Double-cliquez dessus et définissez les données de la valeur sur (Value data)1 . Enfin, n'oubliez pas de cliquer sur le bouton OK pour enregistrer la modification.
C'est tout! J'espère que ce tutoriel vous aidera.
Related posts
Comment désactiver TouchScreen dans Windows 10
Fix Device Message non migré sur Windows 10 Ordinateurs
Comment configurer et utiliser un casque sur Windows 10 PC
Comment savoir quelle application utilise la webcam dans Windows 10
Comment ouvrir Device Manager dans Windows 10
CPU ne fonctionne pas en plein speed or capacity dans Windows 11/10
Comment redimensionner Touch and On-screen Keyboard sur Windows 10
Adjust VOTRE Monitor pour le meilleur screen resolution à Windows 10
Comment désinstaller ou réinstaller Notepad dans Windows 10
Microsoft Intune ne synchronisation pas? Force Intune pour synchroniser en Windows 11/10
Comment mapper un Network Drive ou ajouter un FTP Drive dans Windows 11/10
Comment utiliser des outils intégrés Charmap and Eudcedit de Windows 10
Fix On-Screen Keyboard ne fonctionne pas dans Windows 10
Set Notepad++ comme default editor pour les fichiers .xml en Windows 11/10
Qu'est-ce qu'un PPS file? Comment convertir PPS en PDF dans Windows 11/10?
Stop Devices Lorsque le Screen est éteint pour aider à économiser la batterie dans Windows 10
Comment vérifier l'Shutdown and Startup Log dans Windows 10
Taskbar notifications ne montrant pas dans Windows 10
Comment tester Webcam dans Windows 11/10? Est-ce que ça marche?
Comment changer Webcam par défaut dans Windows 10 ordinateur
