Le panneau de configuration graphique Intel ne s'ouvre pas sous Windows 11/10
Dans l'amélioration des performances globales de l'infrastructure graphique, le panneau de configuration graphique Intel(Intel Graphics Control Panel) a un rôle clé à jouer. Toutefois, lorsque vous téléchargez le panneau de configuration graphique Intel(Intel Graphics Control Panel) à partir du Microsoft Store et que vous le lancez à partir de son emplacement, l'application peut ne pas se lancer. Si vous rencontrez ce problème, cet article peut vous aider.

Panneau de configuration graphique Intel(Intel Graphics Control Panel) ne s'ouvre pas
Avant de passer à la solution, voyons pourquoi cette erreur se produit en premier lieu. On pense que le fabricant de l'appareil pousse et installe parfois les pilotes DC via le service Windows Update . Par conséquent, le pilote DC écrase tout pilote DCH installé précédemment. Attention(Mind) , l' application Intel Graphics Control Panel téléchargée depuis le Microsoft Store n'est toujours pas supprimée.
Cela conduit à deux instances du panneau de configuration graphique Intel(Intel Graphics Control Panel) essayant de s'exécuter simultanément sur le système, ce qui ne provoque l'ouverture d'aucune d'entre elles. Faites ce qui suit et voyez si cela vous aide :
- Cliquez sur Démarrer.
- Allez dans les paramètres.
- Choisissez Applications et fonctionnalités.
- Localisez le panneau de configuration(Locate Intel Graphics Control Panel) graphique Intel et le pilote graphique Intel(Intel Graphics Driver) .
- Désinstallez les deux.
- Redémarrer le PC.
- Accédez au Gestionnaire de périphériques.
- Cliquez sur Adaptateurs d'affichage.
- Cliquez avec le bouton droit sur(Right-click) l' adaptateur graphique Intel HD(Intel HD Graphics Adapter) et cliquez sur Mettre à jour le pilote(Update Driver) .
Lisez la description ci-dessous pour plus de détails!
Cliquez sur le bouton Démarrer(Start ) , situé en bas, et choisissez l' option Paramètres .(Settings )
Cliquez sur la vignette Applications(Apps ) pour accéder à la section Applications et fonctionnalités(Apps and Features) .
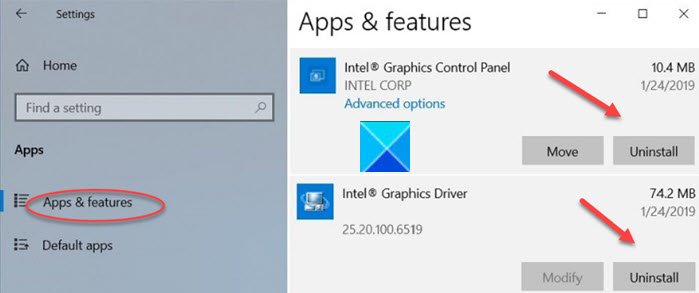
Ici, localisez les entrées pour Intel Graphics Control Panel et Intel Graphics Driver .
Désinstallez les pilotes et redémarrez(Restart) le PC.
Ouvrez le Device Manager > Adaptateurs d'affichage(Display Adapters) .

Ici, cliquez avec le bouton droit sur l' adaptateur graphique Intel HD(Intel HD Graphics Adapter) et choisissez l' option Mettre à jour le pilote .(Update Driver )
Ensuite, cliquez sur Rechercher automatiquement le(Search automatically for the updated driver software) lien du logiciel du pilote mis à jour.
Attendez(Wait) quelques secondes car Windows Update recherchera, téléchargera et installera automatiquement le dernier pilote graphique validé(latest graphics driver validated) pour votre ordinateur.
Alternativement, lorsque la même erreur est suivie d'un message indiquant que GfxUI.exe est manquant(GfxUI.exe is missing) , vous pouvez suivre un plan d'action différent pour résoudre le problème.
Cliquez avec le bouton droit sur le raccourci du panneau de configuration des graphiques Intel(Intel Graphics Control Panel) et choisissez " Ouvrir l'emplacement du fichier(Open file location) ". Lorsque vous êtes dirigé vers une nouvelle page, localisez le fichier de raccourci, cliquez à nouveau dessus avec le bouton droit de la souris et choisissez l' option " Ouvrir l'emplacement du fichier" une fois de plus. (Open file location’)Vous devriez être dirigé vers un nouveau dossier comme :
C:WINDOWSsystem32
Ici, vous devriez trouver un fichier appelé GfxUIEx.exe en(GfxUIEx.exe) surbrillance. C'est le panneau de contrôle que vous essayez d'ouvrir. Double-cliquez simplement(Simply) sur le fichier dans le Panneau de configuration graphique Intel(Intel Graphics Control Panel) dans Windows 11/10 .
Cela devrait résoudre définitivement le problème.
Panneau de configuration graphique Intel manquant(Intel Graphics Control Panel Missing) ou disparu
Si, après l'installation du nouveau pilote graphique DCH , le (DCH)panneau de configuration graphique Intel(Intel Graphics Control Panel) est manquant et qu'il ne peut pas être lancé à l'aide de l'option de menu contextuel ou de l'icône de la barre d'état, sachez que le panneau de configuration graphique Intel(Intel Graphics Control Panel) a maintenant été remplacé par le centre de commande graphique Intel(Intel Graphics Command Center) . pour les systèmes équipés de processeurs Intel de 6e génération(Generation Intel) ou plus récents. Le centre de commande graphique Intel(Intel Graphics Command Center) dispose des dernières fonctionnalités et capacités et continuera d'être l'interface utilisateur pour les améliorations futures.
Élément de menu contextuel Intel Graphics Settings(Intel Graphics Settings) ou icône de la barre manquante
L' élément de menu contextuel Intel Graphics Settings ou l'icône de la barre d'état système ne sont plus disponibles lors de l'utilisation des pilotes Windows DCH Graphics . Le panneau de configuration graphique Intel(Intel Graphics Control Panel) peut être ouvert à partir du menu Démarrer de Windows(Windows Start) ou à l'aide du raccourci CTRL+ALT+F12 .
Où télécharger Intel Graphics Control Panel ou Intel Graphics Command Center ?
Vous pouvez télécharger Intel Graphics Control Pane , maintenant appelé Intel Graphics Command Center à partir du Microsoft Store .
Related posts
Comment ouvrir System Properties dans Windows 10 Control Panel
Comment supprimer ou ajouter Services.msc à Control Panel dans Windows 10
Device Manager est vide et ne rien montrer à Windows 11/10
Apache ne commence pas de XAMPP Control Panel dans Windows 10
NVIDIA Control Panel manquant sur Windows 10
Comment ajouter Control Panel à File Explorer dans Windows 10
Qu'est-ce qu'un PPS file? Comment convertir PPS en PDF dans Windows 11/10?
Comment mettre à jour Graphics Drivers dans Windows 10
Comment redémarrer Graphics Driver dans Windows 10
Comment fixer NVIDIA Control Panel ne pas ouvrir sur Windows 10
Best Brightness Control Software pour Windows 11/10
Quel est le Windows.edb file dans Windows 10
Comment vérifier l'Shutdown and Startup Log dans Windows 10
Microsoft Intune ne synchronisation pas? Force Intune pour synchroniser en Windows 11/10
Comment mesurer Reaction Time dans Windows 11/10
Fix Crypt32.dll introuvable ou manquante erreur dans Windows 11/10
Windows 10 volume Control ne fonctionne pas
Hibernate option est manquant dans Control Panel dans Windows 10
AMD or NVIDIA Graphics Card non détecté sur Windows 11/10
Comment ouvrir Control Panel dans Windows 10
