TinyWall vous permet de renforcer et de contrôler le pare-feu Windows 10
Protéger votre ordinateur Windows 10 des interférences extérieures et internes ne concerne pas uniquement l'antivirus. Il faut un pare-feu puissant pour garder les choses en sécurité, et vous savez quoi ? Le pare- feu Windows(Windows Firewall) par défaut est plus que suffisant. Néanmoins, nous devons souligner que le pare- feu Windows(Windows Firewall) n'est pas facile à utiliser si vous êtes novice. C'est quelque chose sur lequel Microsoft doit travailler, donc jusque-là, nous aimerions recommander TinyWall, un outil gratuit qui est essentiellement une extension du pare- feu Windows(Windows Firewall) qu'autre chose.
TinyWall facilite grandement le contrôle de nombreuses fonctionnalités avancées du pare- feu Windows(Windows Firewall) , ce qui est idéal pour les amateurs qui ne se soucient pas d'apprendre à utiliser ce que Microsoft a à offrir. C'est assez impressionnant de notre point de vue, et vous savez quoi ? Cela fonctionne. Gardez(Bear) à l'esprit qu'après avoir exécuté l'outil pour la première fois, cela peut affecter votre connexion Wi-Fi pendant un moment. Si vous rencontrez ce problème, déconnectez-vous et reconnectez-vous, et c'est tout.
Renforcez(Harden) et contrôlez le pare-feu Windows 10 avec TinyWall
Voyons comment utiliser l'outil de gestion de pare-feu TinyWall .
1] Changer de mode(1] Change Mode)

L'une des premières choses à faire lorsque vous utilisez TinyWall est de sélectionner votre mode préféré. Il existe cinq options pour le moment, à savoir Protection , Bloquer tout(Block All) , Sortie automatique(Auto Outgoing) , Désactiver le pare(Disable Firewall) -feu et Apprentissage automatique(Auto Learn) .
Un simple clic de souris et votre mode préféré sera activé et prêt à fonctionner. Il n'est pas possible d'effectuer des actions aussi facilement lorsque vous utilisez le pare- feu Windows(Windows Firewall) dans sa forme habituelle.
2] Gérer(2] Manage)
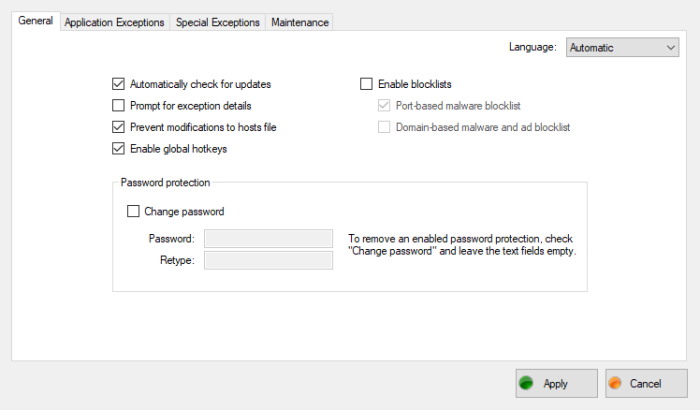
En ce qui concerne la section de gestion, nous pouvons faire plusieurs choses ici. La section intitulée Général(General) est assez simple avec les options qu'elle propose. Par exemple, les utilisateurs peuvent choisir s'ils souhaitent que TinyWall vérifie automatiquement les mises à jour, empêche les modifications du fichier hôte, active ou désactive les raccourcis clavier globaux, etc.
L'autre onglet concerne les exceptions d'application(Application Exceptions) , et c'est important. Vous voyez, à partir de cette section, les gens peuvent définir certains programmes comme exceptions, ce qui signifie que, quoi que vous fassiez dans TinyWall , ces programmes ne seront jamais affectés.
Il existe d'autres options là-bas, alors consultez-les pour en savoir plus à leur sujet et si elles ont du sens ou non.
3] Afficher les connexions(3] Show connections)

Avez-vous ressenti le besoin de voir tous les programmes de votre ordinateur où la connexion est active ? C'est possible ici, et vous pouvez même voir les ports ouverts et les applications bloquées au cours des deux dernières minutes.
4] Autres fonctionnalités(4] Other features)
Votre trafic LAN ne passe pas ? Peut(Maybe) -être est- il bloqué par TinyWall et vous pouvez débloquer votre LAN en quelques clics de souris. Non seulement cela, mais les utilisateurs peuvent activer les listes de blocage et définir des listes blanches par fenêtre, processus et exécutable.
Téléchargez(Download) le programme directement depuis le site officiel(official website) .
ASTUCE(TIP) : Ces logiciels de pare-feu gratuits pour Windows 10(free Firewall software for Windows 10) peuvent également vous intéresser.
Related posts
Comment configurer et configurer les paramètres Router Firewall
Windows Firewall empêche ou bloquer les connexions à votre ordinateur
Comment bloquer IP ou un site Web en utilisant PowerShell dans Windows 10
Comment restaurer ou réinitialiser les paramètres Windows Firewall aux valeurs par défaut
Importation, Export, Repair, Restore Default Firewall Policy dans Windows 10
Pare-feu Mac : comment l'activer et le configurer
Port vs Stealth Port - Différence discutée
Comment 08788816 ou ouvrir un Port dans Windows Firewall
Pare-feu Windows Defender avec sécurité avancée : qu'est-ce que c'est ? Comment l'ouvrir ? Que pouvez-vous en faire ?
Allow or Block Apps à travers le Windows Firewall
Windows Firewall Impossible de modifier certains de vos paramètres
Comment modifier la liste des applications autorisées dans Windows Defender Firewall (et bloquez les autres)
Empêchez les applications et les jeux d'accéder à Internet avec le pare-feu Windows Defender
Hardware firewall vs Software pare-feu - Différence
Activer ou Off Windows Defender Firewall Notifications dans Windows 10
Avez-vous besoin d'un pare-feu tiers sur Mac et Windows ?
Comment bloquer ou débloquer des programmes dans le pare-feu Windows Defender
PrivateWin10 est un Windows 10 Privacy Tool avancé
Fix Unable à Activate Windows Defender Firewall
Correction du pare-feu Windows ne peut pas modifier certains de vos paramètres Erreur 0x80070424
