Comment supprimer les pop-ups et les notifications Steam
Si vous êtes un utilisateur régulier de Steam , il y a de fortes chances que vous rencontriez de temps en temps quelques publicités pop-up(pop-up ads) . Pour certains, ces publicités peuvent être ennuyeuses si vous n'êtes pas intéressé à dépenser beaucoup d'argent en jeux. Même si vous l'êtes, ils peuvent toujours être un problème, donc avec tout cela à l'esprit, nous allons discuter de la façon de résoudre le problème.

Comment supprimer les pop-ups et les notifications Steam
Les publicités affichent généralement des informations sur les nouveaux jeux, les ventes à venir, les mises à jour des jeux déjà installés, etc. À bien des égards, c'est une fonctionnalité intéressante à avoir si vous n'êtes pas le genre de personne qui se tient au courant des informations concernant les jeux vidéo.
Mais pour d'autres, c'est soit tolérable, soit rien de plus qu'une gêne qui surgit de nulle part à des moments aléatoires.
Maintenant, désactiver cette fonctionnalité n'est pas difficile à faire. Nous nous attendons à ce que les utilisateurs le fassent en moins de 2 minutes une fois qu'ils auront lu ce que nous avons à dire ci-dessous.
- Accéder au menu des paramètres Steam
- Demandez à Steam de vous avertir
Discutons-en plus en détail.
1] Accéder au menu des paramètres Steam
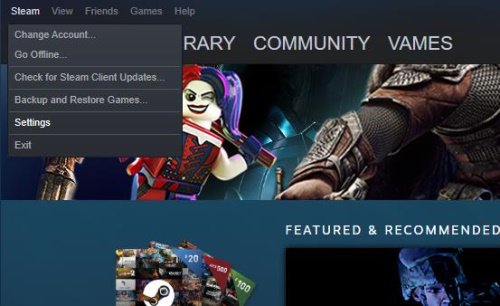
La première chose que vous devez faire est d'ouvrir Steam et de vous connecter avec votre nom d'utilisateur et votre mot de passe. Une fois que vous y êtes, vous pourriez tomber sur une autre publicité pop-up, mais ce n'est pas grave car nous nous en débarrasserons très bientôt.
Maintenant, continuez et cliquez sur le lien Steam dans la section supérieure gauche de l'outil, puis dans le menu déroulant, cliquez sur Paramètres(Settings) pour ouvrir la zone.
Lire(Read) : Comment retourner un jeu Steam et obtenir un remboursement(How to return a Steam game and get a refund) .
2] Demandez à Steam de vous avertir
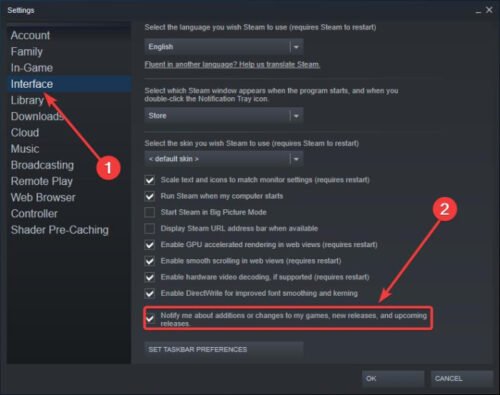
L'étape suivante consiste à empêcher Steam d'envoyer des notifications. Nous pouvons le faire en cliquant sur la section qui dit Interface , et à partir de là, décochez la case qui dit " M'avertir des ajouts ou des modifications à mes jeux, des nouvelles versions et des versions à venir(Notify Me About Additions Or Changes To My Games, New Releases, And Upcoming Releases) " et c'est tout.
La prochaine fois que vous ouvrirez Steam , il ne devrait plus y avoir de publicités contextuelles à moins que vous ne le rallumiez.
Related posts
Fix Impossible de charger erreur steamui.dll sur Windows 10
Backup, Restore, Move Steam Jeux avec Steam Library Manager
Comment accéder au dossier d'écran Steam sur Windows PC
Fix Steam download coincé à 0 octets
Fix Pas assez d'espace disque - Steam error sur Windows 10
Comment cacher Game activity sur la vapeur
Fix Steam a du mal à se connecter aux serveurs Steam sur Windows PC
SteamVR continue de dire de mettre à jour le pilote graphique
Comment lier Steam sur YouTube et vérifiez les fichiers de jeu
Comment ajouter Windows 10 Store Game Apps à Steam
Comment installer Steam Skins sur Windows 11/10
Fix Steam Error Code 105, Impossible de se connecter au serveur
Combien de temps battre mon arriéré Steam library?
Fix New Steam Dossier de bibliothèque doit être une erreur d'écriture
Une erreur s'est produite lors de l'installation ou de la mise à jour du jeu de vapeur
Fix Steam coincé sur Allocating disk Space sur Windows 11/10
Fix Invalid Depot Configuration Steam Error sur Windows 10
Impossible de démarrer le jeu (application déjà en cours d'exécution) - Steam error sur Windows PC
Comment organiser des jeux Steam en utilisant des catégories
Comment réparer Disk Write Error sur Steam dans Windows 11/10
