Correction de l'écran bleu TIMER_OR_DPC_INVALID sur Windows 11/10
La vérification de bogue TIMER_OR_DPC_INVALID a une valeur de 0x000000C7. Ceci est émis si un temporisateur de noyau ou un appel de procédure différée ( DPC ) est trouvé quelque part dans la mémoire où il n'est pas autorisé.
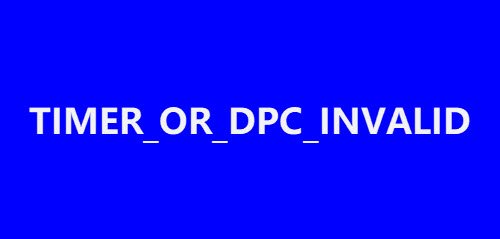
Écran bleu TIMER_OR_DPC_INVALID
Dans cet article, une liste de solutions possibles a été compilée pour aider les utilisateurs à résoudre efficacement l' erreur TIMER OR DPC INVALID dans (TIMER OR DPC INVALID)Windows 11/10 . Si votre Windows ne démarre pas sur le bureau, vous devez entrer les options de démarrage avancées(Advanced Startup options) ou démarrer en mode sans échec(boot into Safe Mode) , puis accéder aux outils requis.
- Mettre à jour les pilotes via les mises à jour facultatives
- Exécuter le test de diagnostic de la mémoire
- Réparer les secteurs de disque défectueux
- Restaurer le système à un bon point antérieur
Maintenant, nous pouvons avoir un aperçu détaillé de ces étapes ci-dessous-
1] Mettre(Update) à jour les pilotes via des mises à jour (Update)facultatives(Optional)
Ouvrez Paramètres(Settings) ( Win + I) ou accédez à la zone de recherche(Search) et tapez Paramètres(Settings) et appuyez sur Entrée. Accédez à Mise à jour et sécurité(Update & Security) > Windows Update .

Juste en dessous, recherchez un lien cliquable— Afficher les mises à jour facultatives(View optional updates) .

Sous Mises à jour des pilotes(Driver Updates) , une liste de mises à jour sera disponible(list of updates will be available) , que vous pouvez choisir d'installer. sélectionnez la mise à jour que vous souhaitez installer et cliquez sur Télécharger et installer( Download and install) .
2] Exécutez le test de diagnostic de la mémoire
Allez dans la zone de recherche(Search) et tapez la mémoire, cliquez sur Diagnostic de la mémoire Windows(Windows Memory Diagnostic) pour ouvrir la fenêtre de l'utilitaire.
Cliquez sur le bouton Redémarrer maintenant(Restart now) dans l' utilitaire de diagnostic de la mémoire Windows .(Windows Memory Diagnostic)

Lorsque cela est fait, votre ordinateur redémarrera et l' outil de diagnostic de la mémoire Windows(Windows Memory Diagnostic tool) vérifiera les problèmes de RAM.
Voyez s'il signale des problèmes qui doivent être résolus.
3] Réparer les secteurs de disque défectueux
Pour ce faire, ouvrez l' invite de commande(Command Prompt) en tant qu'administrateur(Administrator) , tapez cmd dans la recherche, cliquez avec le bouton droit sur Invite de commande(Command Prompt) et sélectionnez Exécuter en tant qu'administrateur.( Run as Administrator.)
Dans la fenêtre d' invite de commande(Command Prompt) , tapez la commande suivante et appuyez sur Entrée :
Chkdsk C: /f /r /x
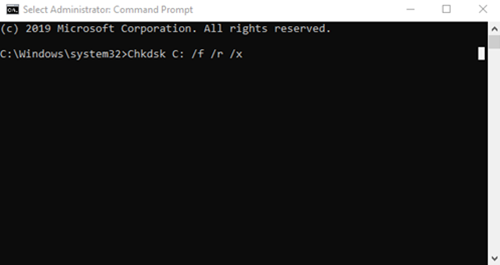
L' outil de vérification du disque peut prendre des heures. Ainsi, les utilisateurs peuvent quitter l'ordinateur pour que le processus se termine.
Une fois le processus terminé, redémarrez l'ordinateur et vérifiez les améliorations.
Si vous avez un ordinateur avec des disques durs traditionnels, le disque peut créer des zones défectueuses sur une plus longue période d'utilisation.
Les erreurs de disque font partie des raisons courantes de l'erreur d'écran bleu de la mort.
4 ] Restaurer(] Restore) le système à un bon point antérieur
Accédez à la zone de recherche(Search) , saisissez et sélectionnez Exécuter(Run) . Dans la zone Exécuter(Run) , tapez rstrui.exe et appuyez sur Entrée pour ouvrir la restauration du système.(System Restore.)
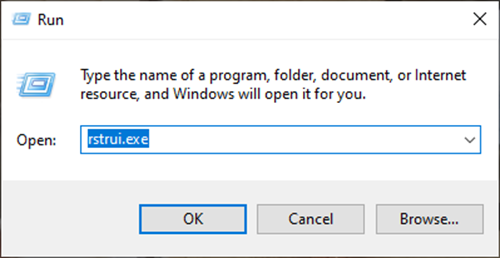
La restauration du système s'ouvrira , cliquez sur Suivant.

Sélectionnez un point de restauration(Restore Point) vers lequel vous souhaitez restaurer votre ordinateur, puis cliquez sur Suivant(Next) .

Vérifiez les détails et confirmez-les, puis cliquez(Click) sur Terminer(Finish) .

Il existe de nombreuses raisons pour lesquelles vous rencontrez l' écran bleu TIMER_OR_DPC_INVALID(TIMER_OR_DPC_INVALID Blue Screen) sous Windows 11/10 .
Pour aider les utilisateurs à diagnostiquer et à résoudre le problème, nous avons répertorié toutes les solutions pratiques pour vous aider à faciliter le diagnostic.
Liens utiles:(Helpful links:)
- Guide des erreurs d'arrêt de Windows ou de l'écran bleu de la mort(Windows Stop Errors or Blue Screen of Death Guide)
- Correction de l'écran bleu de la mort dans Windows 10(Fixing Blue Screen of Death in Windows 10) .
Related posts
Fix Klif.sys Blue Screen error en Windows 10
Fix SYSTEM SERVICE EXCEPTION Blue Screen sur Windows 10
Fix c000021A Fatal System Error sur Windows 10
Fix hardlock.sys Blue Screen de Death error dans Windows 11/10
Fix CRITICAL PROCESS DIED, 0x000000EF Erreur dans Windows 11/10
Comment réparer Tcpip.sys Blue Screen Error sur Windows computer
Fix Sdbus.sys Blue Screen de Death error à Windows 10
Fix CACHE_MANAGER Blue Screen sur Windows 10
Fix SYSTEM_SERVICE_EXCEPTION (xxxx.sys) Blue Screen sur Death Erreurs
Comment utiliser BlueScreenView sur Windows 10
Fix EXFAT FILE SYSTEM (volmgr.sys) BSOD error sous Windows 11/10
Correction de l'erreur d'écran bleu de la mort igdkmd64.sys
UNEXPECTED_KERNEL_MODE_TRAP error à Windows 11/10
Fix win32kfull.sys Blue Screen error à Windows 10
Fix EVENT TRACING FATAL ERROR Blue screen Erreur sur Windows PC
Fix DATA_BUS_ERROR Blue Screen de Death sur Windows 10
Fake Blue Screen sur Death generator gratuit pour Windows 10
Fix de Windows 10 Black Screen de Death problèmes; Stuck sur Black Screen
Fix USBXHCI.sys Blue Screen error sur Windows 10
Comment réparer Orange Screen de Death dans Windows 11/10
