Réparer Steam Captcha ne fonctionne pas
Steam est l'une des applications de jeu les plus populaires et les plus utilisées, et pour une bonne raison également. Non seulement vous pouvez y jouer à des jeux, mais aussi les créer. Si certains jeux sont gratuits, d'autres sont payants. Pour accéder aux jeux sur Steam , vous devez avoir un compte Steam . Lors de la connexion à votre compte Steam, vous devez remplir une invite captcha. Plusieurs utilisateurs ont signalé que le captcha ne fonctionnait pas, déclarant la réponse captcha correcte comme invalide. Le message d'erreur dit :
Votre réponse au CAPTCHA semble invalide. Veuillez revérifier ci-dessous que vous n'êtes pas un robot.
Dans cet article, nous discuterons de ce que vous pouvez faire si c'est le cas pour vous aussi.
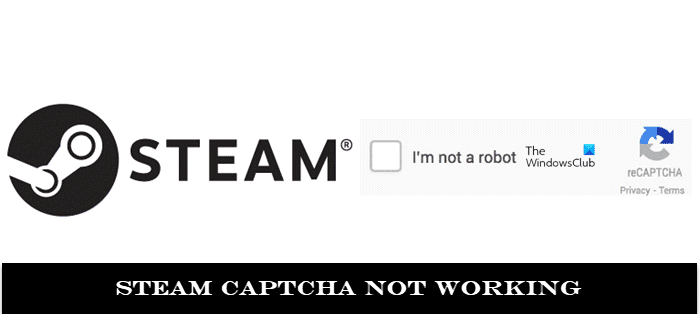
Réparer Steam Captcha ne fonctionne pas
Si vous rencontrez ce problème, procédez comme suit :
- Effacer les cookies du navigateur et les données du site
- Changez de navigateur
- Vider le cache DNS et réinitialiser Winsock
- Désactiver le serveur proxy ou VPN
- Créer(Create) un compte depuis le serveur Steam
1] Effacer(Clear) les cookies du navigateur et les données du site
Cela peut vous aider à vous débarrasser des cookies et à effacer les données du cache avant de réessayer la vérification du captcha. Voici comment vous pouvez le faire sur Google Chrome(you can do that on Google Chrome) :
Ouvrez le navigateur Chrome(Chrome Browser) et cliquez sur l' icône Paramètres(Settings) en haut à droite, l'icône à trois points. Cliquez ici sur Plus d' Tools > Clear Browsing Data .
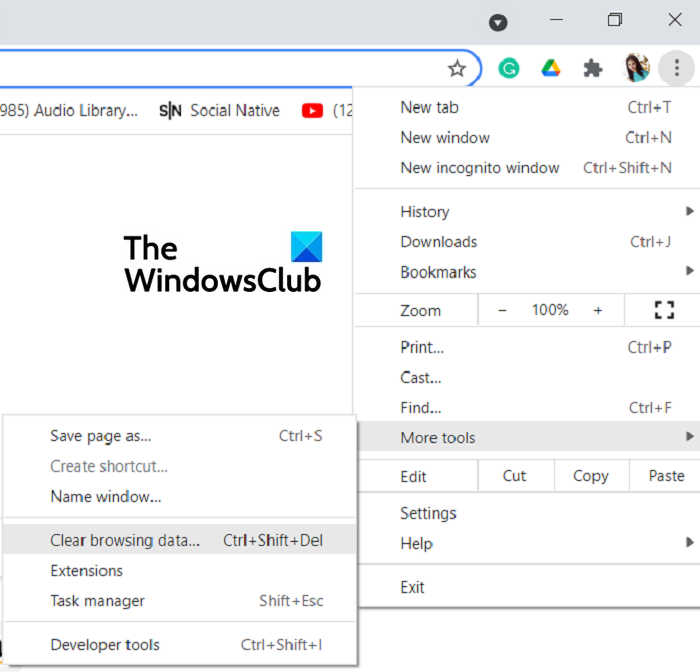
À partir de la page que cette option ouvre ensuite, sélectionnez l' onglet Avancé . (Advanced)Ici, sélectionnez la plage de temps pour qu'elle soit "Tout le temps" et cochez les cases " Cookies et autres données de site" et " Images et fichiers en cache ".(Cached)
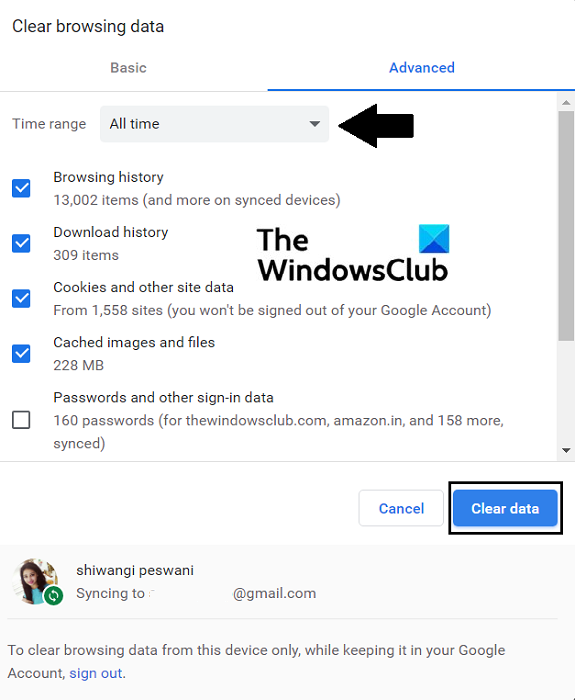
Cliquez(Click) sur Effacer les données(Clear Data) , redémarrez le navigateur et essayez à nouveau de vous connecter à votre compte Steam. J'espère(Hopefully) que vous ne rencontrerez plus de difficultés maintenant.
2] Changez de navigateur
Si la suppression des données de navigation ne vous a pas aidé, vous pouvez essayer de changer de navigateur. La plupart des gens utilisent Steam via Chrome et comme la vérification du captcha de Steam est effectuée via un fork Chrome , il est possible que (Chrome)Chrome soit à l'origine du problème.
Si tel est le cas, vous pouvez essayer de passer à un autre navigateur, qui n'est pas basé sur Chrome . Des exemples de cela incluent Microsoft Edge , Firefox , etc.
3] Vider le cache DNS(Flush DNS Cache) et réinitialiser Winsock(Reset Winsock) à l' aide de l'invite de commande(Command Prompt)
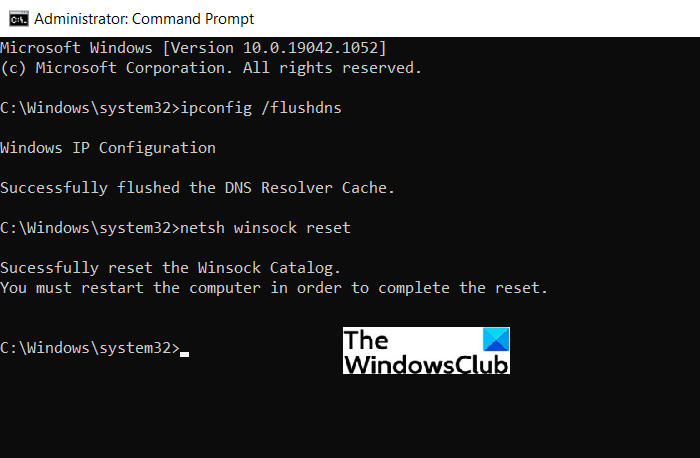
Le cache DNS(DNS cache) est une base de données temporaire de certaines des visites les plus récentes de sites Web effectuées sur votre ordinateur. Il est stocké par le système d' exploitation(Operating System) de votre PC et vous pouvez essayer de l'effacer à l'aide de l'invite de commande pour vous débarrasser de l' erreur Steam Captcha . Voici comment:
- Lancez l' invite de commande(Command Prompt) en tant qu'administrateur
- Dans la fenêtre d'invite de commande, tapez la ligne de commande suivante et appuyez sur Entrée(Enter) pour l'exécuter
ipconfig /flushdns
netsh winsock reset
Cette dernière commande réinitialisera Winsock(reset Winsock) .
4] Désactiver le proxy ou le serveur VPN
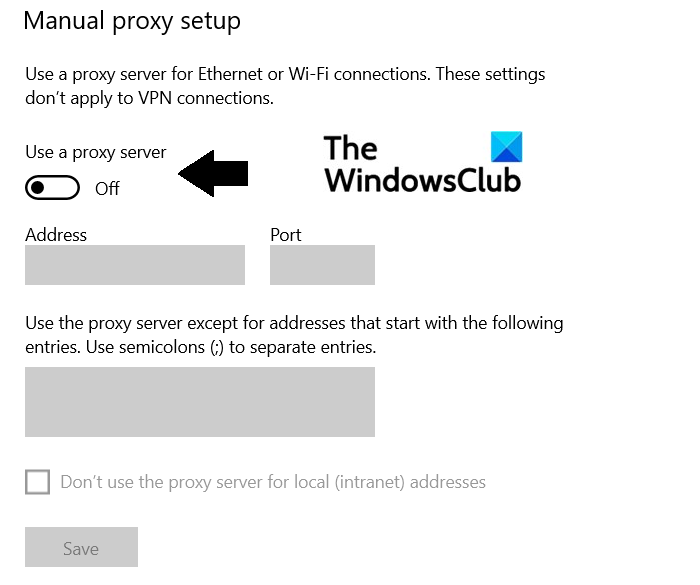
Voici comment désactiver le serveur proxy sur votre PC :
- Ouvrez la boîte de commande Exécuter(Run) en appuyant simultanément sur les touches Windows et 'R' et dans l'espace vide, tapez ' ms-settings:network-proxy '. Cela ouvrira les paramètres du proxy
- Sous l' en-tête Configuration manuelle du proxy , désactivez l'option " (Manual Proxy)Utiliser(Use) un serveur proxy"
- Connectez(Log) -vous à Steam et vérifiez si le problème a été résolu
Étant donné que le VPN est une application tierce, il suffit de le désactiver ou de le désinstaller pour faire le travail à votre place.
5] Créez(Create) un compte depuis le serveur Steam
Une autre chose que vous pouvez essayer de faire est de créer un compte Steam sur leur serveur et non sur le site Web via votre PC. Le lien du serveur Steam est (Steam)steampowered.com/join . Remplissez(Fill) les informations d'identification requises telles que votre identifiant de messagerie, votre pays de résidence, etc. et vous êtes prêt. L'inscription via le serveur ne vous oblige pas à passer par une vérification captcha, donc de cette façon, vous pouvez l'éviter.
Comment remplir automatiquement le Captcha ?
Dans toutes les possibilités, il se peut que certains d'entre vous ne veuillent pas passer du temps à déchiffrer la signification du code captcha. Les 0 et les O peuvent prêter à confusion et vous pouvez vous tromper de casse car la plupart des codes captcha sont sensibles à la casse. Heureusement(Lucky) pour ceux-ci, il existe plusieurs extensions de navigateur Web qui peuvent aider à automatiser ce processus de vérification. Ces extensions vous aident à résoudre automatiquement les codes captcha, vous faisant ainsi gagner du temps.
Certaines des extensions de navigateur les plus populaires pour remplir automatiquement les codes captcha sont AntiCaptcha , Buster et ReCaptcha Solver .
Comment contourner Google ReCAPTCHA Images ?
Le quiz Google ReCAPTCHA(Google ReCAPTCHA) est l'endroit où vous devez répondre où un certain objet est, par exemple, un bus ou un vélo, dans un ensemble d'images. Ils peuvent devenir un peu délicats et semblent également très inutiles. Il y a certaines choses que vous pouvez essayer pour tenter de le contourner avec succès, telles que :
- Utiliser un VPN
- Utiliser les robots de contournement ReCAPTCHA
- Utiliser la recherche Google de connexion
Nous espérons que cet article a pu dissiper tous vos doutes concernant le code de vérification Captcha de Steam et comment vous pouvez résoudre ce problème.
Related posts
Fix Impossible de charger erreur steamui.dll sur Windows 10
Fix Steam download coincé à 0 octets
Fix Pas assez d'espace disque - Steam error sur Windows 10
Comment Fix Steam Error Codes 53 et 101 sur Windows PC
Fix Invalid Depot Configuration Steam Error sur Windows 10
Fix Steam Stuck sur Allocating Disk Space sur Windows
Comment réparer Steam ne s'ouvre pas sur Windows 10
5 Ways à Fix Steam Thinks Game exécute Issue
Fix Steam doit être en cours d'exécution pour jouer à ce jeu sous Windows 10
Fix Steam a du mal à se connecter aux serveurs
Correction de l'échec du téléchargement de l'image Steam
Comment Fix Steam Store pas Loading Error
Backup, Restore, Move Steam Jeux avec Steam Library Manager
Fix Steam Error Code 105, Impossible de se connecter au serveur
Fix Steam Error n'a pas réussi à charger steamui.dll
Correction de Steam Workshop ne téléchargeant pas les mods
Fix Could non Connect au Steam Network Error
Fix Steam App Configuration Missing ou non disponible sur Windows 10
Fix Steam Keeps Crashing
Comment réparer le code d'erreur Steam -105
