Correction du code d'erreur 30038-28 lors de la mise à jour d'Office
Vous pouvez rencontrer une erreur codée 30038-28 lors de la tentative d'installation ou de mise à jour de votre package Microsoft Office . Ce problème a été trouvé sur les appareils Windows et Mac OS et est généralement dû à des connexions Internet instables ou à d'autres facteurs connexes. Aujourd'hui, nous vous guiderons à travers toutes les solutions que vous pouvez mettre en œuvre pour réparer cette erreur sur votre PC.
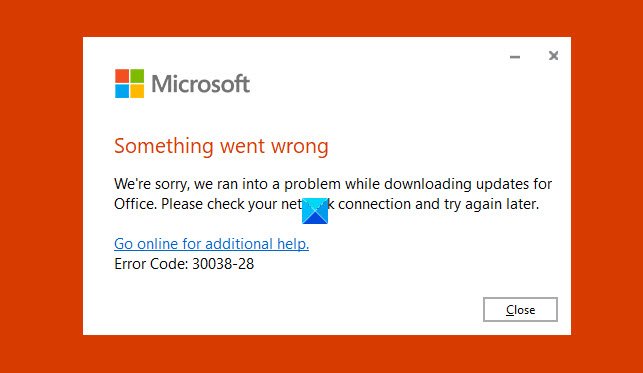
Correction du code d'erreur Office 30038-28
Le message d'erreur indique clairement qu'Office(Office) a rencontré un problème lors du téléchargement des mises à jour. Si vous rencontrez ce problème, essayez les suggestions suivantes.
- Changez votre connexion internet
- Redémarrez votre PC
- Désactivez temporairement les logiciels antivirus et VPN
- Supprimer les fichiers temporaires(Delete Temporary Files) à l'aide de l' outil de nettoyage de disque(Disk Cleanup Tool)
- Réparation rapide de Microsoft Office
- Réinstaller Microsoft Office
1] Changez votre connexion internet
Votre premier plan d'action pour tout problème devrait être le plus simple. Ainsi, vous devez d'abord essayer de redémarrer, et si cela ne fonctionne pas, de modifier votre connexion Internet, car cette erreur se produit le plus souvent dans les cas où la connectivité Internet était mauvaise.
2] Redémarrez votre PC
Si le redémarrage et la modification de votre connexion Internet ne fonctionnent pas pour vous, il est recommandé d'essayer de redémarrer d'abord votre système, avant de prendre des mesures susceptibles de modifier les configurations de votre système.
3] Désactiver(Disable) les logiciels antivirus et VPN
Désactivez temporairement les logiciels antivirus et VPN et voyez si cela fonctionne pour vous.
En relation : (Related:) Coincé au bureau de mise à jour, veuillez patienter un instant .
4] Supprimer les fichiers temporaires
Chaque fois que vous effectuez un téléchargement sur votre ordinateur, certains fichiers temporaires en sont accompagnés. Se débarrasser d'eux peut faire l'affaire pour vous.

Ouvrez la commande Exécuter(Run) et dans la zone vide, tapez '%temp%'. Vous pouvez également trouver ce dossier à l'emplacement ' Windows (C:)'. Cela ouvrira une fenêtre de l' Explorateur Windows(Windows Explorer) pour vous avec tous les fichiers temporaires. Sélectionnez(Select) -les tous et appuyez sur Supprimer pour les supprimer définitivement de votre ordinateur.
Mieux encore, utilisez l' outil de nettoyage de disque(Disk Cleanup Tool) pour effacer tout le jink de votre PC.
4] Réparer ou réinitialiser Microsoft Office
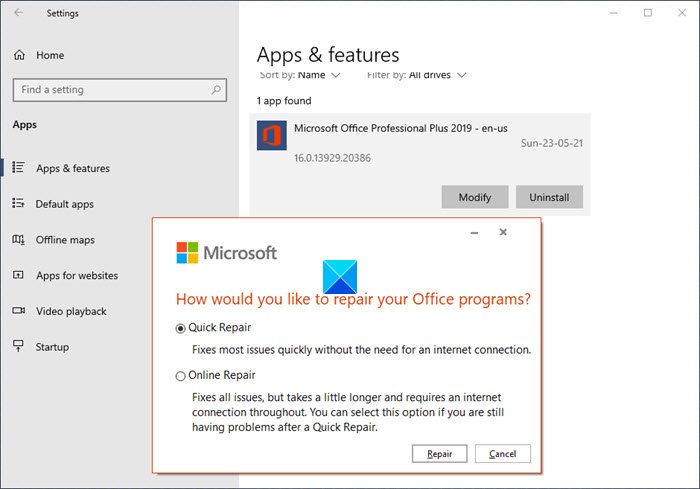
Pour réparer ou réinitialiser la suite Microsoft Office sur votre PC, ouvrez le Panneau de configuration(Control Panel) et sous la rubrique Programmes(Programs) , cliquez sur Désinstaller(Uninstall) ou modifier un programme(Program) . Cela ouvrira ladite fenêtre.
Maintenant, vous devez trouver Microsoft Office dans la liste des programmes qui s'affichent dans la fenêtre. Cliquez(Click) sur Modifier(Change) qui ouvrira l' utilitaire de réparation de Microsoft Office . (Microsoft Office Repair)Voici à quoi ressemblera la boîte de dialogue.
Sélectionnez Réparation rapide(Quick Repair) et cliquez sur Réparer(Repair) . Confirmez(Confirm) le processus et attendez un moment qu'il se termine. Le but de cet utilitaire de réparation(Repair Utility) est de vous aider à découvrir ce qui ne va pas avec votre package MS Office . Une fois terminé, vous serez averti si des erreurs ou des bogues ont été trouvés dans le processus de réparation. S'il y en a, vous devez suivre les instructions fournies pour le réparer.
5] Réinstallez Microsoft Office
Si l'erreur persiste même après la réparation de MS Office , votre dernière tentative pourrait être de supprimer la suite MS Office de votre PC et d'en télécharger une nouvelle.
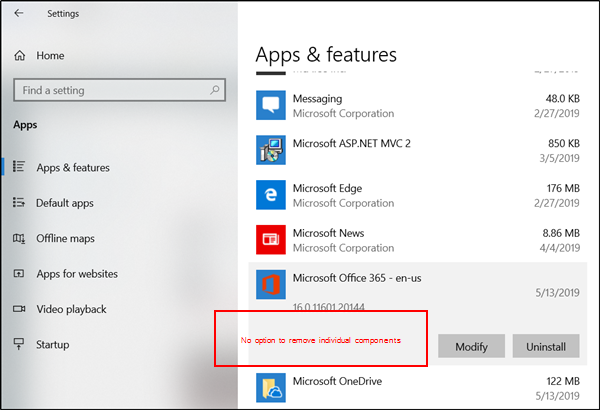
Ouvrez vos paramètres Windows en appuyant simultanément sur les touches «(Windows) Windows » et « I » et ici, recherchez des applications et des fonctionnalités. Dans la liste des programmes qui s'affichent, localisez Microsoft Office , sélectionnez-le et cliquez sur "Désinstaller". Ensuite, visitez le site Web officiel et téléchargez un nouveau package pour votre ordinateur.
6] Utilisez l'Observateur d'événements Windows

L' Observateur d' événements(Event Viewer) est un utilitaire Microsoft(Microsoft Utility) intégré qui peut vous aider à garder une trace de toutes les clés susceptibles de causer un problème à votre système. Voici comment vous pouvez l'utiliser :
Appuyez(Press) simultanément sur les touches Windows et 'R' pour ouvrir la commande d'exécution et dans la zone vide, tapez le terme 'eventvwr' avant d'appuyer sur Entrée(Enter) . Double-cliquez(Double-click) sur les journaux Windows dans le volet des options de gauche et sélectionnez "Application".
Cela vous montrera plusieurs journaux que vous devrez ensuite filtrer pour centrer votre attention sur ceux qui concernent Microsoft Office . Parcourez(Look) les journaux pour voir s'il y a quelque chose que vous soupçonnez d'avoir causé ce problème.
En relation(Related) : Codes d'erreur Office 30029-4, 30029-1011, 30094-1011, 30183-39, 30088-4(Office error codes 30029-4, 30029-1011, 30094-1011, 30183-39, 30088-4) .
Related posts
Fix Microsoft Office Error Code 0x426-0x0
Fix Office Error Code 30045-29, Quelque chose a mal tourné
Fix iTunes Error Code 5105, votre demande ne peut pas être traitée
Request n'a pas pu être effectué à cause de I/O device (0x8078012D)
Fix Error Code 19, Windows ne peut pas démarrer ce hardware device
Comment corriger les erreurs #N/A dans les formules Excel telles que VLOOKUP
Windows Error Code & Message Lookup Tools
Fix Office installation Error Code 1603 sur Windows 10
Fix Windows Upgrade Error 0xC1900101-0x4000D
Fix Votre PC doit être réparé, Error Code 0xc000000d
Fix Invalid Depot Configuration Steam Error sur Windows 10
Fix Office Activation Error Code 0xC004F074
Fix Error 503, Service Unavailable - Steam
Fix Error 0xc00000e9 dans Windows 11/10
Fix Bad Image, Error Status 0xc0000020 sur Windows 10
Fix Forza Horizon 4 IPsec Error - Impossible de rejoindre la session
Fix Runtime Error R6034 dans Windows 11/10
Fix Hulu Errors RUNUNK13, Error Jouer video OR 406, non acceptable
Fix Microsoft Outlook Error 0x80040115 dans Windows 10
Fix Error 0xC00D3E8E, la propriété est en lecture seule sur Windows 11/10
