Comment configurer et utiliser les appels dans l'application Votre téléphone sous Windows 11/10
Si vous utilisez Windows depuis un certain temps, nous avons tous un besoin commun de passer et de recevoir des appels à partir d' ordinateurs Windows . Je me souviens des logiciels déployés par les OEM(OEMs) , qui le permettaient partiellement ainsi que l'accès aux photos, aux contacts, à la sauvegarde, etc. Microsoft a réalisé ce rêve avec une solution intégrée : l' application Your Phone . Dans cet article, nous vous expliquerons comment configurer et utiliser les appels dans l' application Votre téléphone(Your Phone) .
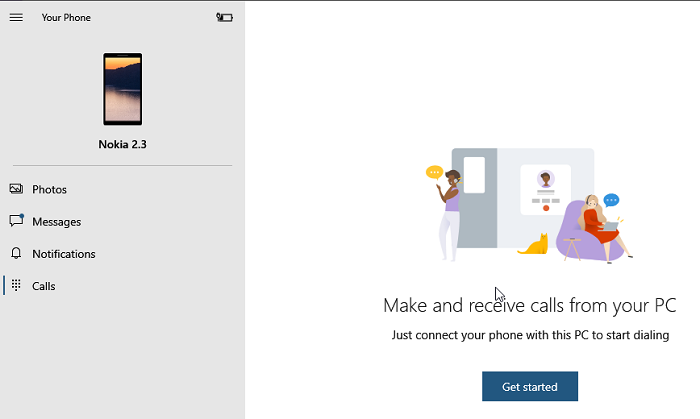
Configurer(Set) et utiliser des appels dans l' application Votre téléphone(Your Phone)
Nous parlerons de la configuration de l'appel, du passage d'un appel et également du dépannage au cas où la fonction d'appel ne fonctionnerait pas avec l'application Votre téléphone.
- Configuration de l'application de votre téléphone
- Passer un appel depuis un ordinateur (Computer)Windows 10
- Dépannage des appels(Calls) avec l'application Votre téléphone(Your Phone App) .
Avant de continuer, assurez-vous de ceux-ci:
- Assurez(Make) -vous que l'application Votre téléphone, à la fois sur Windows 11/10 , et votre smartphone Android est sur la dernière version. Microsoft a supprimé la fonction d'appel le mois dernier, et elle n'est apparue qu'après une mise à jour récente. Si vous ne le voyez toujours pas, accédez à Settings > Apps et fonctionnalités > Votre Phone > Advanced Options > Reset / & > Terminate .
- Vous avez besoin de Bluetooth sur votre Windows 10 pour que cela fonctionne. Si vous avez un ordinateur de bureau (Desktop)Windows 11/10 traditionnel , ajoutez un adaptateur Bluetooth externe.(Bluetooth)
- Mise à jour(Update) Windows 10 mai 2019(May 2019) ou supérieure sur votre PC avec Bluetooth et Android 7.0 et supérieur.
1] Configuration de votre application téléphonique
- Lancez l'application sur l'ordinateur. Si vous avez plusieurs téléphones connectés à votre PC, il vous sera demandé d'en définir un par défaut.
- Une fois cela fait, cliquez sur les appels ou sur l'icône du pavé numérique sur le côté gauche de l'application.
- Il vous demandera ensuite d'établir une connexion avec votre téléphone.
- Cliquez(Click) sur le bouton Commencer(Get Started) et autorisez l'application à passer des appels téléphoniques. Cliquez(Click) sur le bouton Oui .(Yes)
- L'écran suivant vous demandera d'envoyer l'autorisation à votre téléphone Android(Android Phone) . Il faudra accéder aux contacts et aux journaux d'appels récents pour les afficher sur l'application.
- Vous devriez recevoir une invite d'autorisation pour les journaux d'appels. Permettez-ceci.
Ceci fait, vous devriez maintenant voir les appels récemment passés (90 derniers jours) et un pavé numérique dans la section des appels.
2] Passer un appel depuis l'application de votre téléphone(Phone App) dans Windows 10
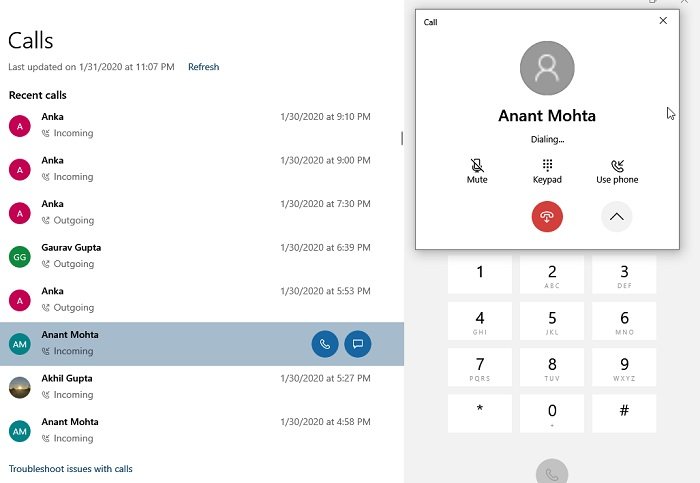
- Cliquez(Click) sur l'icône du pavé numérique ou sur l'icône d'appel
- Ensuite, vous pouvez soit utiliser le pavé numérique pour taper un numéro, soit cliquer sur le contact pour passer un appel.
- Lorsque vous cliquez sur le contact récemment composé, vous aurez la possibilité de passer un appel ou d'envoyer un SMS
- Cliquez(Click) sur l'icône d'appel et il passera instantanément un appel.
- Votre téléphone s'allumera et s'il est déverrouillé, il ressemblera à un appel passé via un casque Bluetooth .
- Vous pourrez entendre l'audio sur votre PC, et si vous avez un microphone, vous pouvez parler à la personne de l'autre côté ou la mettre en sourdine.
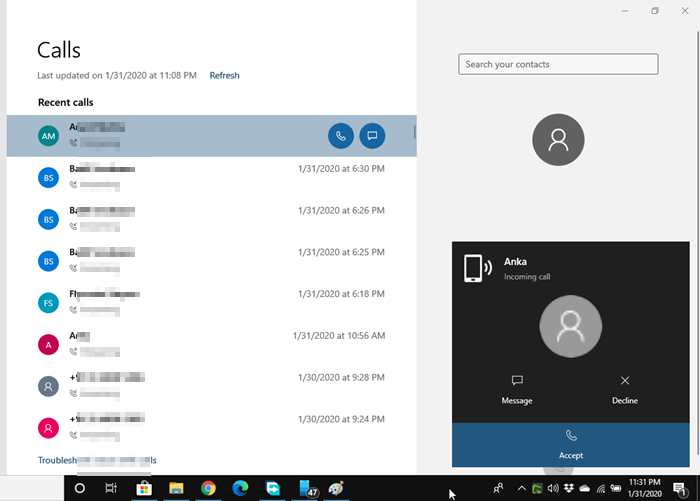
Pour les appels entrants, vous recevrez une notification près de l'assistant de mise au point. Vous pouvez choisir de refuser, d'envoyer un message ou de répondre à l'appel. Lorsque vous recevez, vous pouvez basculer de manière transparente entre PC et téléphone(Phone) ou utiliser l'option à l'écran pour le faire.
À l'heure actuelle, il n'y a aucun moyen de supprimer les journaux d'appels de l'application, pas de conférence téléphonique, de mettre un appel en attente, etc. Enfin, vous pouvez passer un appel d'urgence, mais rappelez-vous que cela fonctionne via Bluetooth , et s'il y a une déconnexion, il y a un risque de mauvaise communication. Assurez-vous donc d'utiliser le téléphone réel au lieu de cela.
Si vous rencontrez des problèmes, vous pouvez utiliser ce message pour résoudre les problèmes de l'application Votre téléphone .
J'espère que ce guide exhaustif vous a aidé à configurer et à utiliser les appels dans l'application Votre téléphone(Your Phone) sous Windows 11/10 . Assurez-vous de suivre les conseils de dépannage au cas où vous auriez un problème pour recevoir ou passer des appels.
Related posts
Quel est votre processus de votre téléphone dans Windows 10? Est-ce que je l'ai supprimé?
Impossible de recevoir ou passer des appels en utilisant votre Phone app à Windows 10
Comment passer d'un Windows Phone à iPhone: étape par Step Guide
Comment passer de Windows Phone à Android Phone
PC est connecté à Bluetooth mais pas call audio dans Your Phone app
Fix de Windows 10 Black Screen de Death problèmes; Stuck sur Black Screen
Comment gérer le Data Usage Limit sur Windows 10
Adjust VOTRE Monitor pour le meilleur screen resolution à Windows 10
Comment vérifier l'Shutdown and Startup Log dans Windows 10
Microsoft Edge Browser Tips and Tricks pour Windows 10
Best Laptop Battery Test software & Diagnostic tools pour Windows 10
Comment ajouter un Trusted Site dans Windows 10
Activer Network Connections en Modern Standby sur Windows 10
Taskbar notifications ne montrant pas dans Windows 10
Comment changer Webcam par défaut dans Windows 10 ordinateur
Mail and Calendar app freezes, se bloque ou ne fonctionne pas dans Windows 11/10
Qu'est-ce qu'un PPS file? Comment convertir PPS en PDF dans Windows 11/10?
Comment mesurer Reaction Time dans Windows 11/10
Comment utiliser des outils intégrés Charmap and Eudcedit de Windows 10
Microsoft Intune ne synchronisation pas? Force Intune pour synchroniser en Windows 11/10
