Utiliser des composants Chrome pour mettre à jour des composants individuels
Utiliser des composants Chrome pour mettre à jour des composants individuels : (Use Chrome Components to Update Individual Components: ) la plupart d'entre nous utilisent Google Chrome comme navigateur par défaut et, de nos jours, il est devenu synonyme d'Internet. Google essaie également d'améliorer l'expérience utilisateur, ils mettent continuellement à jour chrome. Cette mise à jour se produit en arrière-plan et généralement, l'utilisateur n'a aucune idée à ce sujet.

Mais, parfois, lors de l'utilisation de chrome, vous rencontrez des problèmes tels qu'Adobe Flash Player n'est pas mis à jour ou votre chrome se bloque. Cela se produit car l'un des composants chromés n'est peut-être pas à jour. Si votre composant Chrome n'est pas mis à jour par rapport à Google Chrome , ces problèmes peuvent survenir. Dans cet article, je vais vous expliquer comment utiliser les composants Chrome pour mettre à jour des composants individuels(Individual Components) , quelle est la pertinence du composant chrome et comment vous pouvez mettre à jour votre chrome manuellement. Commençons étape par étape.
Que sont les composants Chrome ?(What are Chrome Components?)
Des composants Chrome sont présents pour une meilleure fonctionnalité de Google Chrome et pour améliorer l'expérience utilisateur. Certains des composants chromés sont :
- Adobe Flash Player.
- Récupération(Recovery)
- Module de décryptage de contenu Widevine(Widevine Content Decryption Module)
- PNaCl
Chaque composant a son propre objectif fixe. Prenons un exemple du module de décryptage de contenu Widevine(Widevine Content Decryption Module) si vous avez besoin de lire des vidéos Netflix dans votre navigateur. Ce composant vient dans l'image parce qu'il donne un permis pour lire une vidéo qui a des droits numériques(Digital Rights) . Si ce composant n'est pas mis à jour, votre Netflix peut donner l'erreur.
De même, si vous souhaitez exécuter des sites spécifiques dans votre navigateur, Adobe Flash Player peut nécessiter l'exécution de certaines API de leurs sites. De cette façon, les composants chromés jouent un rôle très important dans le fonctionnement de Google Chrome .
Comment mettre à jour Google Chrome manuellement ?(How to Update Google Chrome Manually?)
Comme nous le savons, les mises à jour de Google Chrome se produisent automatiquement en arrière-plan. Mais quoi qu'il en soit, si vous souhaitez mettre à jour Google Chrome manuellement ou si vous souhaitez vérifier que votre navigateur Chrome est à jour ou non, vous pouvez suivre ces étapes :
1.Tout d'abord, ouvrez le navigateur Google Chrome(Google Chrome) dans votre système.
2.Ensuite, allez dans la barre de recherche et recherchez «chrome://chrome ».
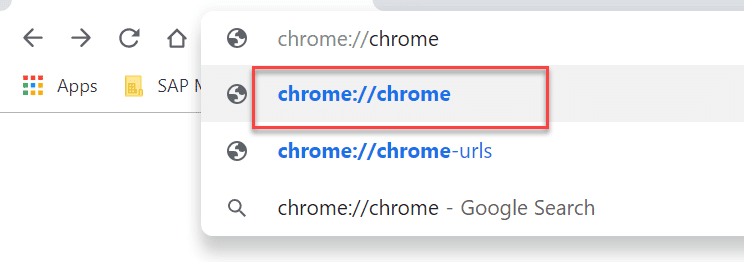
3. Maintenant, une page Web s'ouvrira. Cela donnera des détails sur la mise à jour de votre navigateur. Si votre navigateur est mis à jour, il affichera " Google Chrome est à jour(Google Chrome is up to date) " sinon " Vérifier la mise à jour(Check for update) " apparaîtra ici.
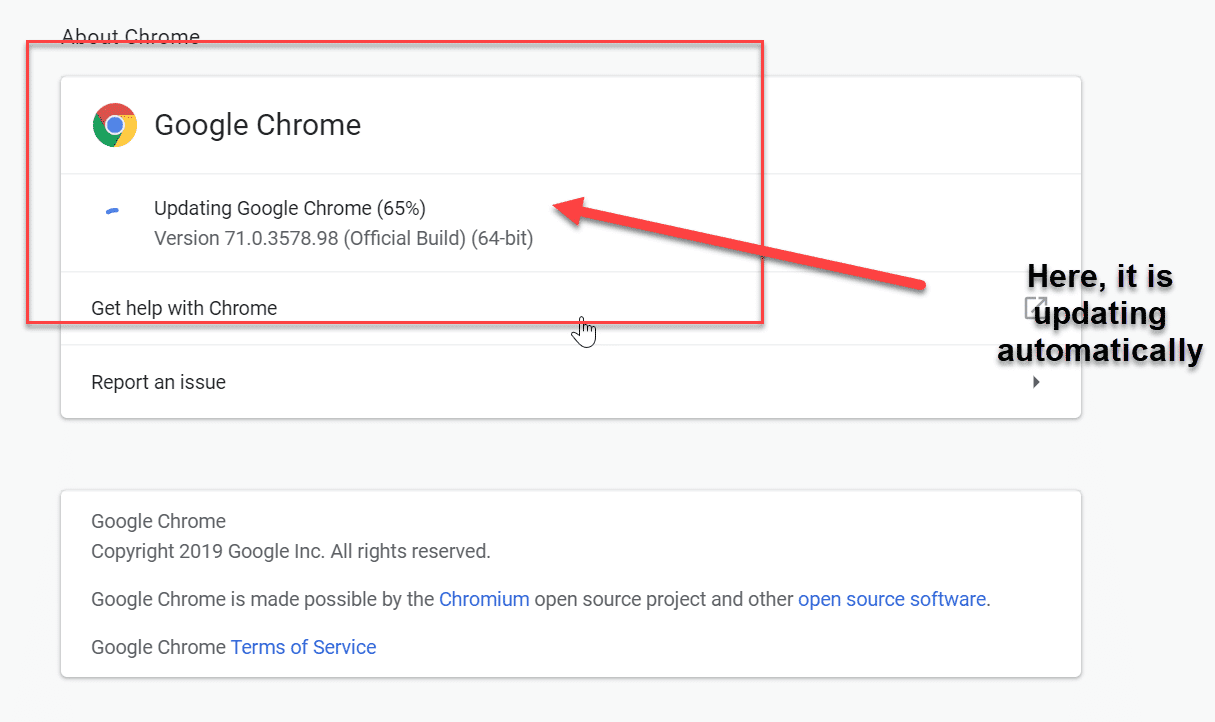
Une fois que vous avez mis à jour le navigateur, vous devez redémarrer le navigateur pour enregistrer les modifications. Néanmoins, s'il y a des problèmes liés à un crash de navigateur, Adobe Flash Player est requis. Vous devez mettre à jour le composant chrome explicitement.
Comment mettre à jour le composant Chrome ?(How to Update Chrome Component?)
Le composant Chrome(Chrome) peut résoudre tous les problèmes liés au navigateur dont nous avons discuté précédemment. Il est très sûr de mettre à jour manuellement le composant chrome, vous ne rencontrerez aucun autre problème dans le navigateur. Pour mettre à jour le composant Chrome, vous devez suivre ces étapes :
1.Encore une fois, ouvrez Google Chrome dans votre système.
2.Cette fois, vous entrerez «chrome://components » dans la barre de recherche du navigateur.
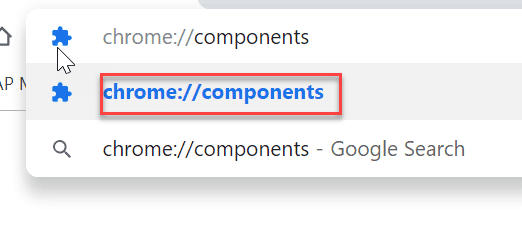
3.Tous les composants apparaîtront sur la page Web suivante, vous pouvez choisir le composant et le mettre à jour en fonction des besoins individuellement.

Recommandé:(Recommended:)
- Synchroniser plusieurs comptes Google Drive dans Windows 10(Sync Multiple Google Drive Accounts In Windows 10)
- Actualiser automatiquement les pages Web dans votre navigateur(Refresh Web Pages Automatically in your Browser)
- Créer des formulaires à remplir dans Microsoft Word(Create Fillable Forms in Microsoft Word)
- Testez la RAM de votre ordinateur pour une mauvaise mémoire(Test your Computer’s RAM for Bad Memory)
J'espère que les étapes ci-dessus ont été utiles et que vous pouvez maintenant facilement utiliser les composants Chrome pour mettre à jour des composants individuels,(Use Chrome Components to Update Individual Components,) mais si vous avez encore des questions concernant ce didacticiel, n'hésitez pas à les poser dans la section des commentaires.
Related posts
Use OneNote Web Clipper Chrome extension pour prendre des notes en naviguant
Use Chrome Bookmarks Recovery Tool pour récupérer des signets supprimés
Chrome Components Page vous permet de mettre à jour les composants individuels
Comment créer un Desktop Shortcut de Website dans Chrome
Fix Google Chrome ne pas économiser de mots de passe
Fix Chrome Needs Storage Access Error sur Android
Fix Pinterest ne fonctionne pas sur Chrome
Fix ERR_NETWORK_ACCESS_DENIED en Chrome
Fix ERR_EMPTY_RESPONSE Google Chrome Error
Comment 08485141 en Chrome
4 façons de Create Borders dans Google Docs
Fix Ce site ne peut pas être atteint une erreur dans Google Chrome
Comment changer Your Name sur Google Meet
Comment désactiver Google Chrome PDF Viewer
Activer Adobe Flash Player sur Chrome, Firefox et Edge
Comment désactiver Facebook Notifications sur Chrome
Fix ERR INTERNET DISCONNECTED Error en Chrome
Fix Media Could ne pas être chargé Error dans Google Chrome
Fix ERR_CONNECTION_TIMED_OUT Chrome error
Chrome Wo n't Ouvrir ou Lancer [RESOLU]
