Comment changer de rôle de membre et supprimer un membre dans Microsoft Teams
De nombreuses organisations ont plusieurs personnes au poste d'administrateur. Pour faciliter les choses pour une telle organisation, Microsoft Teams permet aux utilisateurs d'ajouter de nombreux propriétaires à une seule équipe. Si vous souhaitez changer de rôle de membre(switch member roles ) ou supprimer un membre( remove a member ) de n'importe quelle équipe dans Microsoft Teams , vous devez suivre ces étapes.
Comme mentionné, certaines organisations nomment plusieurs personnes pour gérer une équipe, et elles travaillent en tant qu'administrateur. Gardant cela à l'esprit, Microsoft Teams propose différents rôles d'utilisateur afin qu'une telle organisation puisse affecter la bonne personne à un poste. Vous pouvez trouver trois types de rôles différents, et ils ont des caractéristiques différentes :
- Propriétaires :(Owners: ) un propriétaire d'équipe peut ajouter ou supprimer des personnes d'une équipe, effectuer une modification liée à la confidentialité, créer une équipe privée, etc.
- Membres :(Members:) un membre de l'équipe peut créer un canal, discuter dans une équipe privée, créer une discussion privée, partager des fichiers, installer des applications, créer une équipe, etc. Cependant, tous les autres accès de niveau administrateur ne sont pas disponibles pour un "Membre". d'une équipe.
- Invités :(Guests: ) supposons que vous souhaitiez inviter quelqu'un dans une équipe en dehors de votre organisation. He/she peut s'agir d'un fournisseur, d'un partenaire commercial, d'un client ou de toute personne n'ayant pas accès à votre organisation. Un utilisateur invité a un accès minimal, comme il peut créer un canal, participer à un chat privé ou à une conversation de canal, partager un fichier, supprimer des messages, etc.
Parfois, vous devrez peut-être désigner quelqu'un comme propriétaire ou convertir un compte propriétaire en compte "Membres".
Comment changer le rôle du membre(Member Role) dans Microsoft Teams
Pour changer ou modifier le rôle d'un membre dans Microsoft Teams , suivez ces étapes-
- Ouvrir le site ou l'application Microsoft Teams
- Cliquez sur l'option Gérer l'équipe
- Développer le menu déroulant du rôle actuel
- Sélectionnez un autre rôle.
Comme tout autre changement dans Microsoft Teams , vous pouvez le faire à partir du site officiel de Microsoft Teams ainsi que de l'application pour Windows 10 . Dans tous les cas, ouvrez Microsoft Teams sur votre ordinateur et sélectionnez une équipe contenant l'utilisateur. Ensuite, cliquez sur le bouton à trois points visible à côté du nom de l'équipe et sélectionnez l' option Gérer l'équipe .(Manage team )
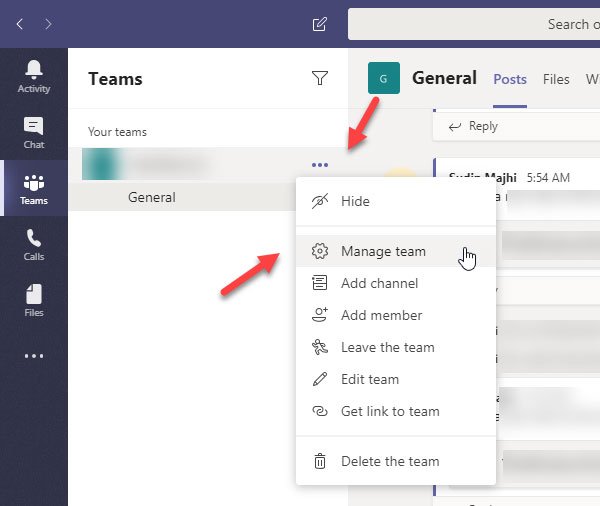
Ici, vous pouvez trouver tous les utilisateurs de votre équipe sous l' onglet Membres . (Members )Découvrez l'utilisateur pour modifier le rôle et développez le menu déroulant (il doit indiquer comme Propriétaire(Owner) ou Membre(Member) ). Après cela, vous devez sélectionner un rôle différent pour cet utilisateur.
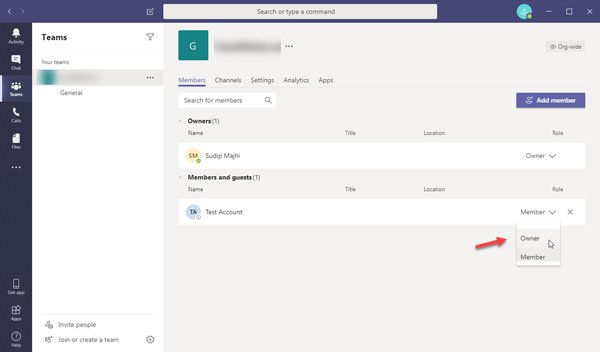
Votre modification devrait être enregistrée immédiatement.
Comment supprimer un membre(Member) de Microsoft Teams
Avant d'essayer de supprimer un utilisateur de Microsoft Teams , vous devez savoir que vous ne pouvez pas supprimer directement un propriétaire. Vous devez d'abord changer le rôle de « Propriétaire » en « Membre », puis ; vous pouvez suivre ces étapes-
- Ouvrir l'onglet Membres dans la fenêtre Gérer l'équipe(Manage)
- Cliquez sur la croix
Pour commencer, vous devez sélectionner une équipe à partir de laquelle vous souhaitez supprimer la personne. Maintenant, cliquez sur le bouton à trois points pour développer le menu et choisissez l' option Gérer l'équipe . (Manage team)Maintenant, recherchez l'utilisateur que vous souhaitez supprimer et cliquez sur le signe croix (x) correspondant.
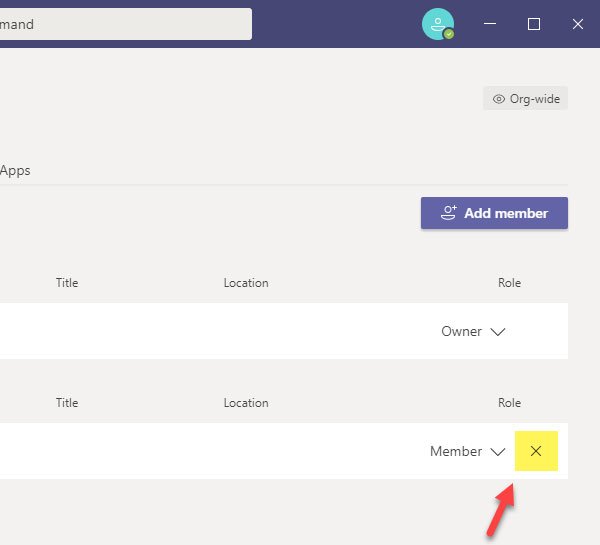
Aucune confirmation n'est requise et Microsoft Teams supprimera l'utilisateur immédiatement.
Si vous avez supprimé quelqu'un par erreur, vous pouvez le récupérer rapidement. Pour cela, visitez la même fenêtre Membres et cliquez sur le bouton (Members )Ajouter un membre(Add member ) . Vous devez maintenant rechercher le nom de la personne et la sélectionner en conséquence.
Il est facile de créer un propriétaire ou un membre et de supprimer un membre de Microsoft Teams .
J'espère que ce tutoriel vous sera utile.
Related posts
Comment ajouter Zoom à Microsoft Teams
Comment installer Microsoft Teams sur Linux and macOS
Comment Félicitez quelqu'un Microsoft Teams sur leur travail bien fait
Vous êtes absent, demandez à votre administrateur pour activer Microsoft Teams
Turn Off Read Receipts dans Microsoft Teams pour les membres de l'équipe
Comment Microsoft Teams suit votre activité et comment l'arrêter
Comment enregistrer Microsoft Teams meeting o PC or Mobile
Commutation Microsoft Teams status à partir de Office à Disponible
Comment arrêter Microsoft Teams de l'ouverture automatiquement sur Startup
Comment connecter Google Calendar à Slack, Zoom and Microsoft Teams
Correction: Microsoft Teams Impossible de charger ou d'envoyer des images dans le chat
Doh! Quelque chose a mal tourné erreur dans Microsoft Teams
Le fichier est une erreur verrouillée sur Microsoft Teams
Comment créer un Kanban Board dans Microsoft Teams
Comment changer le Theme dans Microsoft Teams sur Windows 11
Comment utiliser IP Camera apps avec Microsoft Teams and Skype
Comment brouiller le fond dans Microsoft Teams meeting
Change User Roles, Permissions and Capabilities dans Microsoft Teams
Comment envoyer Urgent or Important Message dans Microsoft Teams
Comment utiliser des fonctionnalités personnelles dans Microsoft Teams
