Hibernate ne restaure pas l'état précédent du PC. Comment le réparer?
L' hibernation(Hibernation) permet au PC Windows 10 de reprendre le même état qu'avant sa mise en veille prolongée. Il est pratique lorsque vous souhaitez le mettre en mode veille. Cependant, si vous rencontrez un problème où Hibernate ne restaure pas l'état précédent du PC, cet article vous aidera à résoudre le problème.
Hibernate ne restaure pas l'état précédent du PC
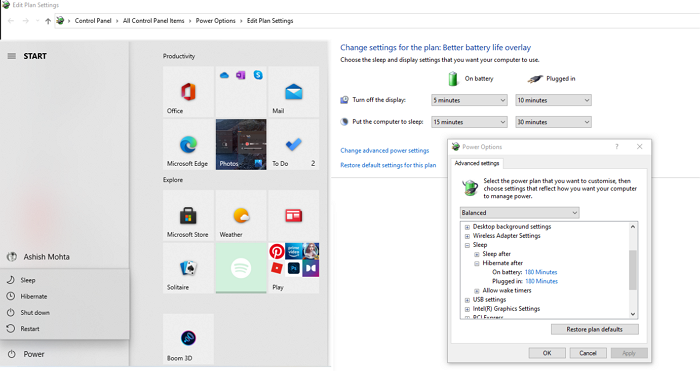
Suivez ces méthodes si l'hibernation ne fonctionne pas comme prévu.
- Supprimer le fichier d'hibernation
- Exécutez CHKDSK sur le disque dur
- Vérifier les états S ACPI du BIOS
Vous aurez besoin d'une autorisation d'administrateur et de connaissances suffisantes pour modifier les paramètres dans le BIOS .
Si vous pouvez vous connecter normalement, c'est bien ; sinon, vous devrez démarrer en mode sans échec(boot into Safe Mode) , accéder à l' écran des options de démarrage avancées(Advanced Startup options screen) ou utiliser le support d'installation pour démarrer(use the Installation Media to boot) afin de pouvoir suivre les instructions des deux premières suggestions.
1] Supprimer le fichier d'hibernation
Windows stocke l'état de l'ordinateur ou de l'hibernation dans un fichier nommé hiberfil.sys . Il serait préférable de supprimer le fichier d'hibernation. Bien que vous puissiez supprimer manuellement le fichier en le démasquant d'abord dans l' Explorateur Windows(Windows Explorer) , puis en le supprimant de force, je vous recommande plutôt de désactiver puis de réactiver l'hibernation(disable and then re-enable hibernation) . Cela supprimera automatiquement le fichier d'hibernation de l'ordinateur.
Ouvrez l'invite de commande(Command Prompt) avec les privilèges d'administrateur. Tapez(Type) et appuyez sur la touche Entrée(Enter) après avoir tapé ces commandes l'une après l'autre :
powercfg –h off attrib -h hiberfil.sys delete hiberfil.sys powercfg –h on
Assurez(Make) -vous que vous êtes sur le lecteur C(C Drive) , où Windows est installé.
2] Exécutez CHKDSK sur le disque dur
Les fichiers d'hibernation sont stockés sur le lecteur principal, c'est-à-dire là où Windows est installé. Il peut y avoir une corruption, comme un secteur défectueux, et le fichier fait partie de ce secteur. Dans ce cas, Windows ne parviendra pas à enregistrer l'état dans le fichier et vous n'obtiendrez pas le résultat attendu.
Ouvrez l'invite de commande(Command Prompt) avec l'autorisation d'administrateur, puis tapez la commande suivante pour exécuter l'utilitaire chkdsk(run the chkdsk utility) .
chkdsk c: /f /r
- /f corrige les erreurs sur le disque. Il peut avertir que la vérification doit avoir lieu après le redémarrage.
- /r localise les secteurs défectueux et récupère les informations lisibles.
Une fois le processus terminé, mettez l'ordinateur en veille prolongée et ramenez-le à son état normal. Si vous pouvez voir le même état qu'avant, le problème a été résolu.
3] Vérifier les états S du BIOS ACPI
Un BIOS(BIOS) mal configuré peut également entraîner un mauvais comportement de l'hibernation. Dans ce cas, vous devrez faire deux choses.
- La première consiste à mettre à jour le BIOS(update the BIOS) vers la dernière version.
- Deuxièmement, vérifiez les paramètres des états S ACPI(ACPI S-states) dans votre BIOS .
Les états d'hibernation sont généralement nommés S4, S5 ou S6 ou une section relative à la veille, à l'hibernation ou à l'alimentation . Assurez-vous de le modifier un par un et vérifiez si des modifications résolvent le problème d'hibernation.
J'espère que l'une de ces suggestions vous aidera à résoudre le problème et que l'hibernation fonctionnera comme prévu sur votre PC Windows 10.
Related posts
Comment Shutdown, Restart, Sleep, Hibernate Windows 10
Puis-je déplacer le fichier hiberfil.sys vers un autre lecteur sur Windows 10?
Activer ou désactiver l'hibernation à l'aide de la ligne PowerCFG command
Choisissez la fermeture du couvercle de l'ordinateur portable: Shutdown, Hibernate, Sleep
Comment Hibernate onglets dans Chrome and Firefox browsers
Quelle est la différence entre veille et veille prolongée dans Windows 10 ?
Comment activer l'option Hibernation dans Windows 10
Hibernate option est manquant dans Control Panel dans Windows 10
Devrais-je Sleep, Hibernate or Shutdown Windows PC la nuit?
Hibernation file trop grand? Reduce size de Hiberfil.sys in Windows 10
Comment activer le mode veille prolongée dans Windows 11
