L'ordinateur gèle et produit des bourdonnements ou des bruits aigus
Certains utilisateurs se plaignent que leur ordinateur gèle(computer is freezing) et fait un bruit aigu. Cela trouble la routine de nombreux utilisateurs de Windows 10 . Imaginez que vous travaillez sur quelque chose d'important ou que vous êtes en retard sur les délais de vos projets. L'ordinateur sur lequel vous travaillez cause des problèmes comme le gel et fait des bruits aigus. Ces problèmes pèsent lourdement sur vos engagements et vous ne savez peut-être pas exactement ce que vous devez faire pour récupérer votre PC à partir de ces problèmes. Nous avons quelques correctifs qui peuvent corriger les bruits aigus bourdonnants. Voyons ce qu'ils sont et comment vous pouvez les utiliser pour résoudre les problèmes.
L'ordinateur(Computer Freezes) se fige et produit des bourdonnements(Buzzing) ou des bruits aigus(High Pitched Noise)
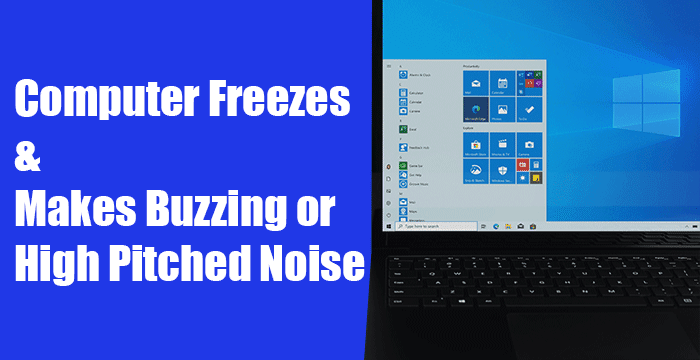
Les programmes et processus qui s'exécutent en arrière-plan peuvent exercer une pression sur votre PC Windows 11/10 et causer des problèmes. Tout(First) d'abord , mettez fin à ces processus indésirables et recherchez les mises à jour Windows . Après cela, vous pouvez suivre les correctifs ci-dessous. Ce sont les correctifs suivants pour le blocage de l'ordinateur et l'émission d'un bourdonnement ou d'un bruit aigu.
- Mettre à jour les pilotes d'affichage et audio
- Mettre à jour le BIOS
- Vérifiez la santé physique(Physical Health) de votre PC
- Vérifier l'état de démarrage minimal
- Mettez à niveau le matériel de votre PC
Entrons dans les détails de chaque méthode et corrigeons les problèmes.
1] Mettre à jour les pilotes d'affichage et audio

Des pilotes d'affichage et de son obsolètes ou la corruption de leurs fichiers peuvent être à l'origine de l'erreur. La première façon d'essayer de résoudre ces problèmes consiste à mettre à jour ces pilotes d'affichage et de son(update those display and sound drivers) . Les problèmes que vous rencontrez avec le gel de l'ordinateur et ses bourdonnements aigus peuvent être résolus après la mise à jour.
Vous pouvez également visiter le site Web du fabricant pour télécharger(visit the manufacturer’s website to download) les pilotes d'affichage et audio et installer les dernières versions stables.
Après la mise à jour, redémarrez votre PC et voyez si les problèmes se reproduisent. Si les problèmes persistent, essayez les méthodes suivantes.
Lire(Read) : L'ordinateur Windows émet un bip sonore lorsque vous essayez de l'allumer .
2] Mettre à jour le BIOS

Les paramètres de votre BIOS ( Basic Input Output System ) peuvent avoir été modifiés par accident ou être obsolètes. Il y a des chances que cela fonctionne si votre ordinateur se fige au démarrage et émet un bourdonnement aigu. Vous devez mettre à jour le BIOS de votre ordinateur(update your computer’s BIOS) pour le réparer. Après la mise à jour, vérifiez si les problèmes sont résolus. Sinon, essayez les méthodes suivantes dans le guide.
3] Vérifiez(Check) la santé physique(Physical Health) de votre PC
La santé physique de votre PC affecte ses performances. Il y a des moments où l'intégrité de la RAM et du disque dur compromet le fonctionnement de l'ordinateur.
Vous devez exécuter l'outil de diagnostic de la mémoire Windows(run Windows Memory Diagnostic tool) , vérifier le disque dur et vous assurer qu'il fonctionne correctement. Après cela, vous devez vérifier les températures du CPU et du GPU(check the temperatures of the CPU and GPU) . Si leurs températures dépassent un certain point, leur fonctionnement se détériore et les problèmes de gel et divers autres problèmes se produisent.
4] Vérifier l'état de démarrage propre
Clean Boot nous permet de trouver et de résoudre les problèmes avancés qui se produisent dans Windows . En mode Clean Boot , seuls les composants nécessaires de Windows s'exécutent, et cela nous permet de déterminer si les problèmes sont causés par Windows ou tout autre programme tiers installé sur votre PC. Effectuez un démarrage(Perform a clean boot) en mode minimal , recherchez la cause des problèmes et corrigez-les.
Lire(Read) : Comment résoudre les problèmes de distorsion du son .
5] Mettez à niveau le matériel de votre PC
Les applications que vous exécutez ou les jeux auxquels vous jouez peuvent imposer une charge et une pression importantes sur le matériel de votre PC. Vous devez les mettre à niveau pour répondre aux besoins des programmes que vous utilisez et des jeux auxquels vous jouez. Mettez à niveau votre PC avec un meilleur matériel et voyez s'il résout le problème.
REMARQUE(NOTE) : Si vous entendez un bruit aigu après l'installation de KB5000842 sur Windows 10 , il s'agit d'un problème connu . Pour atténuer ce problème, Microsoft suggère aux utilisateurs d'essayer de diffuser la vidéo ou l'audio dans un navigateur Web ou une application différente, au lieu de l'application affectée par ce problème. Ils recommandent également d'activer les paramètres de son spatial et de voir si cela aide.
Ce sont les correctifs possibles qui peuvent résoudre le bruit aigu bourdonnant. Si rien ne vous aide, vous pouvez peut-être l'apporter au support technique du matériel.
Connexe(Related) : Résoudre les problèmes de son et d'audio de Windows(Troubleshoot Windows Sound and Audio problems) .
Related posts
Ambient Noise Generator software & tools gratuit pour générer Ambient Sound
Fix Computer Sound Too Low sur Windows 10
Comment faire Spotify Louder and Sound Better
Comment mettre en place un Surround Sound System
Discord Stream Has No Sound? 6 Ways pour réparer
Best Free Sound & Audio Equalizer software pour Windows 10 PC
Add Sound à PrntScrn Key et permettre Alert pour Screenshots
Non Audio or Sound Lors de la lecture de jeux sur Xbox One
Comment activer ou Disable Sound Output Device dans Windows 10
Fix de Windows 10 Sound and Audio problems
Configurer les paramètres audio de Sound Blaster Card sur Windows 10
Comment mettre Audio device par défaut dans Windows 10
LabChirp est un Sound Effect Generator software gratuit pour Windows PC
Comment faire pour changer Sound setting de plusieurs applications à la fois
Comment changer Default Sound Input Device dans Windows 10
Comment réparer l'absence de son sur YouTube
Bluetooth speaker connecté, mais non Sound or Music en Windows 10
Comment jouer Music par Speakers tout en utilisant un casque sur PC
Meilleurs sites Web pour trouver des effets GRATUITS Libre de Droits Sound
Adjust Audio Balance pour Left and Right Channel à Windows 10
