Supprimer les installations Windows précédentes après une mise à niveau de Windows 10
Si vous avez mis à niveau votre Windows 10 vers la dernière version actuellement disponible et que vous êtes certain de ne pas vouloir revenir à une installation antérieure de Windows, vous pouvez exécuter l' outil de nettoyage de disque(Disk Cleanup Tool) pour supprimer les installations Windows précédentes après l'installation de Windows . Mettez(Windows Upgrade) à niveau et libérez de l'espace disque.
Supprimer(Remove) les installations Windows précédentes
Après la mise à niveau de Windows 10 vers une version plus récente, vous pouvez libérer plusieurs Go(GBs) d'espace disque en utilisant l' option Supprimer les installations précédentes de Windows dans l' (Remove previous Windows installations)outil de nettoyage de disque(Disk Cleanup Tool) . Pour ce faire, tapez cleanmgr dans Démarrer(Start) la recherche, cliquez dessus avec le bouton droit de la souris et sélectionnez Exécuter(Run) en tant qu'administrateur pour ouvrir l' outil de nettoyage de disque(Disk Cleanup Tool) en mode élevé.

Une fois l'outil ouvert, faites défiler jusqu'à ce que vous voyiez Installation(s) précédente(s) de Windows(Previous Windows installation(s)) . Cela supprimera le dossier Windows.old . Cochez cette option et appuyez sur OK.
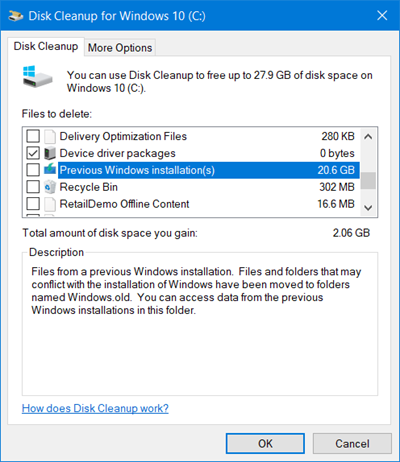
Vous serez averti que si vous nettoyez les installations Windows précédentes ou les fichiers d'installation temporaires(Temporary) , vous ne pourrez plus restaurer la machine mack vers la version précédente de Windows .
Cliquez sur Oui(Yes) pour continuer.
Pendant que vous y êtes, vous pouvez également supprimer ces fichiers de mise à niveau et d'installation :
- Fichiers journaux de mise à niveau Windows(Windows upgrade logs files) : ces fichiers contiennent des informations qui peuvent vous aider à dépanner le processus de mise à niveau et d'installation. Si votre processus s'est bien déroulé, vous pouvez supprimer ces fichiers.
- Fichiers d'installation Windows ESD(Windows ESD installation files) : Si vous n'avez pas besoin de réinitialiser ou d'actualiser votre PC, vous pouvez supprimer ces fichiers.
- Fichiers d'installation Windows temporaires(Temporary Windows installation files) : Ces fichiers d'installation sont utilisés par le programme d'installation de Windows et peuvent être supprimés en toute sécurité.
Bien sûr, si vous ne le faites pas, Windows 10 exécutera toujours une tâche planifiée plus tard pour supprimer ces fichiers d'installation.
Related posts
Remove Programmes de Windows non désirés, Applications, Dossiers, Caractéristiques
Comment voir Program and App Sizes dans Windows 10
Obtenez vos statistiques disk usage avec Filelight app gratuit pour Windows 10
Analyze et optimiser votre disk space avec DiskSavy pour Windows 10
Full Temp folder déclencheurs Low Disk Space error dans Windows 10
Fix Microsoft Compatibility Telemetry High Disk Usage en Windows 10
Comment supprimer le volume Shadow Copies dans Windows 10
Comment éteindre Windows Search Indexing lorsque Disk Space est faible
Make Disk Cleanup Tool Supprimer tous les fichiers temporaires dans Windows10
Comment ajouter, Remove, Arrange Quick Action Buttons dans Windows 10
Fix non alloué Space error sur USB drive or SD card à Windows 10
Add or Remove Words en Spell Checking Dictionary en Windows 10
Comment activer et définir Disk Quota dans Windows 10
Junk Files dans Windows 10: Que pouvez-vous supprimer en toute sécurité?
Remove Windows Defender Notification Icon en Windows 10
Comment utiliser Cleanup Recommendations sur Windows 11
File record segment est Disk error illisible dans Windows 10
Remove Candy Crush Soda Saga à partir de Windows 10
Modern Setup Host a cessé de travailler - Windows 10 Erreur
Comment obtenir le Windows 10 version 21H1 May 2021 Update
