Windows Update bloqué lors de la recherche de mises à jour dans Windows 11/10
Alors que les mises à jour de Windows 11/10 se sont lissées au fil des ans, il existe encore de nombreux scénarios où la mise à jour reste bloquée. Windows recherche régulièrement une mise à jour ou lorsque vous cliquez sur le bouton. Mais si votre mise à jour Windows(Windows Update) est bloquée et prend une éternité lors de la recherche de mises à jour(Checking for updates) , voici nos suggestions pour résoudre le problème.
Mise à jour(Update) Windows 11/10 bloquée lors de la recherche de mises à jour
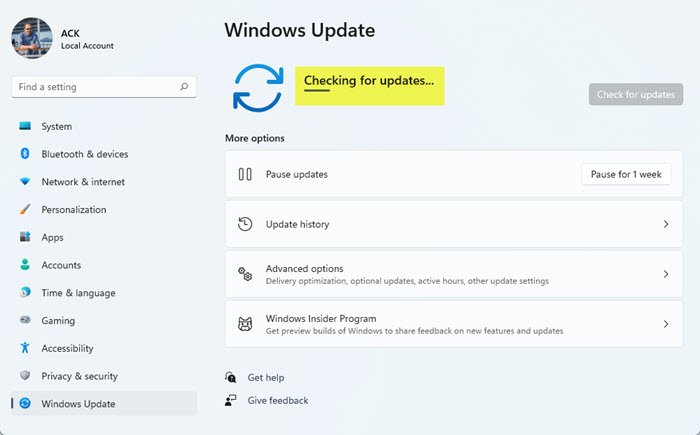
Le scénario dans lequel il continue de rechercher une mise à jour sans réponse est très déroutant. Vous ne savez pas si la mise à jour est sur le point de commencer à se télécharger ou si c'est votre connexion Internet qui est à l'origine du problème. Pour résoudre ce problème, procédez comme suit :
- Quittez les paramètres et redémarrez votre PC
- Redémarrez le service de mise à jour Windows
- Effacer le dossier de distribution de logiciels
- Effacer le dossier Catroot2
1] Quittez les paramètres et redémarrez votre PC
Fermez la fenêtre Paramètres et redémarrez votre ordinateur. (Settings)Après avoir fait cela, lisez la suite.
2] Redémarrez le service Windows Update
Ouvrez maintenant l' invite de commande(Command Prompt) ou PowerShell et exécutez ces commandes pour arrêter et démarrer le service Windows Update(Windows Update Service) :
net stop wuauserv
net start wuauserv
Si vous n'êtes pas à l'aise avec l'option de ligne de commande, vous pouvez le faire à partir de Services.msc . Recherchez un service nommé Windows Update . Double- cliquez dessus pour ouvrir sa boîte de propriétés(Properties) , puis recherchez les boutons pour arrêter(Stop) et démarrer(Start) le service .
3] Effacer(Clear Sofware Distribution) le dossier de distribution de logiciels
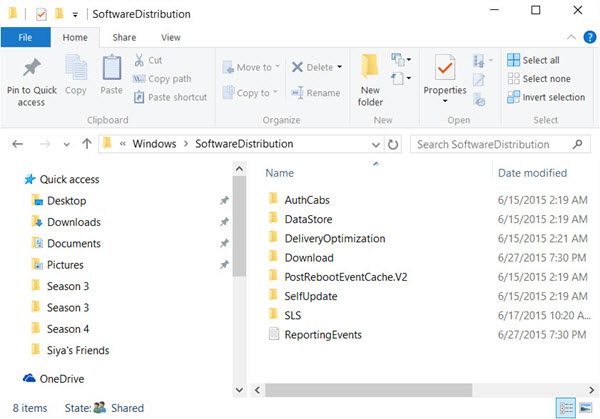
SoftwareDistribution est l'un des dossiers où Windows Update télécharge tous les fichiers qui doivent être installés. Parfois, des fichiers de mise à jour existants ou incomplets peuvent causer un problème.
Accédez à C:\Windows\SoftwareDistribution et supprimez tout ce qui se trouve dans ce dossier SoftwareDistribution(delete everything inside this SoftwareDistribution folder)
4] Réinitialiser le dossier catroot2

Catroot et catroot2 sont des dossiers du système d'exploitation Windows requis pour le processus de mise à (Windows)jour de Windows(Windows Update) . Windows utilise ce dossier pour stocker les signatures du package Windows Update et aide à son installation. Supprimer du contenu d'ici n'est pas simple. Vous devez arrêter le service cryptsvc , puis supprimer les fichiers dans catroot2(delete files inside catroot2) .
Une fois que vous avez terminé tout cela, redémarrez l'ordinateur et vérifiez à(check for the update) nouveau la mise à jour.
CONSEIL(TIP) : Notre logiciel gratuit portable FixWin vous permet de réinitialiser ce paramètre et la plupart des autres paramètres ou fonctions de Windows en un seul clic.

Maintenant que les dossiers ont été réinitialisés, la vérification de la mise à jour devrait se terminer et, s'il y a un téléchargement, elle devrait commencer.
Related posts
Où trouver et comment lire Windows Update log dans Windows 11/10
Windows Update Stuck Téléchargez des mises à jour dans Windows 11/10
Windows Update n'a pas installé ou ne téléchargera pas dans Windows 11/10
Comment réinitialiser les composants Windows Update dans Windows 11/10
Comment mettre en pause Windows Update dans Windows 10 jusqu'à 365 jours
Nous n'aurions pas pu le service de mise à jour au Windows 11/10
Comment télécharger manuellement Windows Updates hors ligne dans Windows 11/10
Comment éteindre automatiquement Windows Update dans Windows 10
Comment installer Driver and Optional Updates dans Windows 10
New Caractéristiques dans Windows 10 version 20H2 October 2020 Update
Comment 0236364
Comment désinstaller Windows Updates dans Windows 10
Fix Windows Update Error C8000266?
Ne peut pas se connecter à Windows 10 après la mise à jour
Fix Windows Update error 0x8e5e03fa sur Windows 10
Comment effacer Windows Update History dans Windows 10
Pouvez-vous installer Windows Updates dans Safe Mode dans Windows 10?
Fix Windows Update error 0x80070422 sur Windows 10
Comment réparer Windows Update error 0x80240061
Fix Windows Update error 0x80070659
