Comment activer et charger le complément Solver dans Microsoft Excel s'il ne fonctionne pas
Le complément Solver(Solver add-in) pour Microsoft Excel est l'un des plus importants, nous pouvons donc comprendre les frustrations lorsque les utilisateurs ne parviennent pas à le faire fonctionner comme ils l'espèrent. Dans les anciennes versions d' Excel , les utilisateurs devaient installer manuellement Solver , mais ce n'est plus le cas avec la nouvelle version du programme.
Il n'y a pas si longtemps, nous avons vu des utilisateurs qui ont mis à niveau d'anciennes versions d' Excel vers Office 365 , se plaindre qu'il n'y avait aucun moyen pour eux d'installer Solver . Ne vous inquiétez(Worry) pas, car commencer la tâche d'aller dans Insert > Add-ins > Get Add-ins et rechercher « Solver » est obsolète.
Avec la nouvelle version de Microsoft Excel , Solver est inclus par défaut. Il vous suffit de l'activer. Dans cet esprit, parlons-en un peu plus.
Charger le complément Solveur dans Excel
Lorsqu'il s'agit d'activer Solver , nous pensons que c'est une tâche très facile à accomplir. Continuez à lire pour savoir comment.
1] Comment activer le Solveur

Ouvrez votre feuille Excel , puis accédez à (Excel)Fichier(File) , puis Options . À partir de là, vous devrez passer à la section Compléments(Add-ins) et cliquer sur la case Gérer(Manage) .
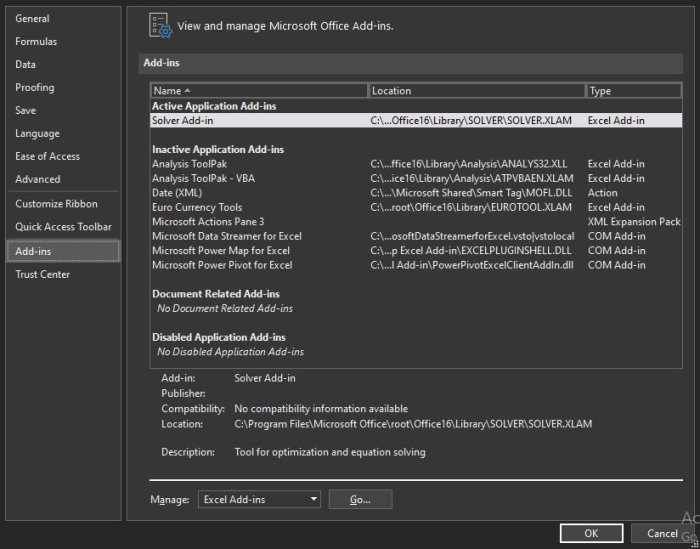
L'étape suivante consiste donc à sélectionner Compléments Excel(Excel Add-ins) . Vous devrez maintenant cliquer sur Go pour passer à la section suivante.
2] Sélectionnez le complément Solveur

Vous devriez maintenant voir une boîte indiquant Compléments disponibles(Add-ins Available) . Cochez simplement la case (Just)Complément Solveur(Solver Add-in) et cliquez sur OK pour terminer la tâche. Maintenant, une fois le solveur(Solver) chargé, vous pouvez le trouver dans le groupe Analyse(Analysis) via l' onglet Données .(Data)
3] Que se passe-t-il si le Solveur(Solver) ne se trouve pas dans la case Compléments disponibles(Add-ins Available) ?
Si tel est le cas, sélectionnez simplement Parcourir(Browse) pour le rechercher sur votre ordinateur. Si vous êtes averti que le complément Solveur(Solver Add-in) n'est pas actuellement installé sur votre ordinateur, vous serez averti. Cliquez sur(Click) Oui pour l'installer.
Lisez maintenant(Now read) : Comment utiliser le complément Data Visualizer pour Excel(How to use Data Visualizer Add-In for Excel) .
Related posts
Comment utiliser le HLOOKUP function dans Microsoft Excel
Comment extraire les noms de domaine de URLs dans Microsoft Excel
Microsoft Excel essaie de récupérer vos informations
Comment ajouter un Trendline dans Microsoft Excel worksheet
Comment utiliser le MID and MIDB function dans Microsoft Excel
Comment installer et utiliser des add-ins dans Microsoft Word and Excel pour iPad
Comment utiliser le TRUNC function dans Microsoft Excel avec Examples
Comment utiliser le MATCH function Microsoft Excel
Comment verrouiller des cellules dans Microsoft Excel
Quickly Switch Between Worksheets à Excel
Fix Microsoft Excel l'ouverture d'un Blank window
Google Sheets vs Microsoft Excel – Quelles sont les différences ?
Comment créer et enregistrer une feuille de calcul Excel dans Microsoft Office pour Android
Microsoft Excel Causes High CPU usage lors de l'exécution sur Windows 10
Comment utiliser NETWORKDAYS function dans Excel
Excel, Word or PowerPoint ne pouvait pas commencer la dernière fois
Comment créer Gantt Charts dans Microsoft Excel
Comment figer des lignes et des colonnes dans Excel
Comment supprimer Multiple Rows en Microsoft Excel en une fois
Comment échanger Columns or Rows dans Excel [étape par étape]
