Modifier les paramètres multimédia à l'aide de l'outil PowerCFG dans Windows 11/10
Selon que vous êtes sur batterie ou branché, les paramètres multimédia(Multimedia settings) peuvent varier. Qu'est-ce que cela signifie exactement ? Supposons que vous regardiez un film sur votre ordinateur portable alors qu'il est branché et que quelqu'un coupe l'alimentation. Vous remarquerez que l'ordinateur portable passera en mode veille(Sleep) plus tôt que lorsqu'il aurait été branché. Cependant, ce ne sera pas agréable si vous voyagez, regardez un film et que l'écran de l'ordinateur continue de s'éteindre. Cet article vous expliquera comment modifier les paramètres multimédia à l'aide de l' outil de ligne de commande PowerCFG(PowerCFG command-line tool) dans Windows 11/10 .
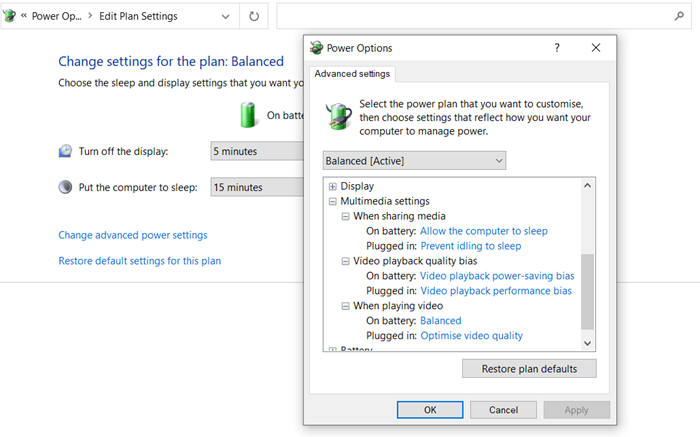
Modifier les paramètres multimédia(Change Multimedia Settings) à l' aide de PowerCFG(PowerCFG)
Si vous vérifiez les paramètres d'alimentation(Power Settings) , il existe trois paramètres multimédia différents—
- Lors du partage de médias,
- Biais de qualité de lecture vidéo, et
- Lors de la lecture d'une vidéo.
Chacun d'eux a des paramètres pour Sur batterie et Branché(Plugged) . Lorsqu'il est sur batterie, il garantit que l'ordinateur ne reste pas inactif, que les performances vidéo sont optimales et que vous obtenez la meilleure lecture vidéo. Avant de continuer, voici le format de la commande.
powercfg -setacvalueindex {Power Plan GUID} {Power Subgroup GUID} {Power Setting GUID} <Value>
Le GUID(GUID) du plan d'alimentation peut être remplacé par SCHEME_CURRENT pour modifier les valeurs des paramètres d'alimentation actuels. Si vous souhaitez utiliser GUID , vous pouvez utiliser la commande powercfg /list pour rechercher tous les plans d'alimentation de l'ordinateur.
Lors du partage de médias
Le dernier nombre dans la commande mentionnée ci-dessous est ce qui définit l'option, c'est-à-dire,
- 0=ne rien faire,
- 1=empêcher l'ordinateur de dormir,
- 2=activer le mode absent.
powercfg -setdcvalueindex SCHEME_CURRENT 9596fb26-9850-41fd-ac3e-f7c3c00afd4b 03680956-93bc-4294-bba6-4e0f09bb717f 1
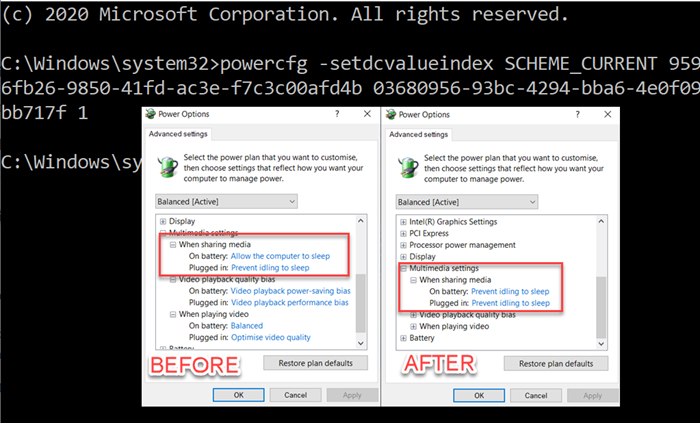
Lors de la lecture vidéo :
Utile lorsque vous souhaitez modifier rapidement la configuration lorsque vous êtes sur batterie, mais que vous ne voulez pas compromettre la qualité de la vidéo en streaming. Comme la commande ci-dessus, la dernière est la possibilité de définir ce qui se passe en mode batterie, c'est-à-dire
- 0=optimiser la qualité vidéo,
- 1 = biais de performances de lecture vidéo ou optimiser pour la durée de vie de la batterie
powercfg /SETDCVALUEINDEX SCHEME_CURRENT 9596fb26-9850-41fd-ac3e-f7c3c00afd4b 10778347-1370-4ee0-8bbd-33bdacaade49 1
Biais de qualité de lecture vidéo
powercfg /SETDCVALUEINDEX SCHEME_CURRENT 9596fb26-9850-41fd-ac3e-f7c3c00afd4b 34c7b99f-9a6d-4b3c-8dc7-b6693b78cef4 1
Notez que nous utilisons l' option SETDCVALUEINDEX , qui modifie l'option lorsqu'elle est sur batterie. Lorsqu'il est branché, tout est au maximum, et il n'est donc pas nécessaire de le changer.
J'espère que le message a été facile à suivre et que vous avez pu modifier les paramètres multimédia à l'aide de la ligne de commande powercfg dans Windows 10 . Vous pouvez toujours créer un fichier bat de ces paramètres et l'exécuter sur n'importe quel ordinateur ou ordinateur disposant d'une autorisation d'administrateur.
Related posts
Activer Network Connections en Modern Standby sur Windows 10
Comment vérifier, inférieur ou Increase CPU usage dans Windows 10
Comment réparer les problèmes Battery drain dans Windows 11/10
Windows 10 ne fonctionne pas Sleep | Sleep Mode ne fonctionne pas dans Windows 10
Options d'alimentation manquantes à partir de Start Menu dans Windows 11/10
Comment désactiver Find My Device option dans Windows 10 Paramètres
Liste de Startup Paths, Folders and Registry Settings in Windows 10
Windows ne peut pas obtenir le Network Settings du routeur en Windows 10
Change Mouse Paramètres sur Windows 10 en utilisant WinMouse
Video Playback Settings en Windows 11/10
Comment faire des plans Backup or Restore default Power dans Windows 10
Comment restaurer Factory Image and Settings dans Windows 10
Comment désactiver les options Sign-in dans Windows Settings dans Windows 10
Comment réinitialiser Windows 11/10 sans utiliser le Settings app
Change Internet Time Update interval en Windows 11/10
Change Mouse Cursor Thickness & Blinking Rate à Windows 10
Comment chèque et Change Image DPI dans Windows 11/10
Manage Java Settings en Windows 10
Comment changer Laptop Lid Open Action dans Windows 10
Comment changer Windows 11/10 Lock Screen Timeout Period
