Qu'est-ce qu'une métrique et une dimension dans Google Analytics ?
Si Google Analytics est installé sur votre site Web(Google Analytics installed on your website) , vous avez probablement rencontré les termes « statistique » et « dimension » lors de l'examen du trafic de votre site Web et d'autres données de performances.
Si vous êtes curieux de savoir ce que signifient ces termes, ce guide vous aidera à comprendre ces mesures, comment les rechercher et ce qu'elles peuvent vous dire sur votre trafic.

Qu'est-ce qu'une dimension dans Google Analytics ?
Google Analytics vous fournit des informations précieuses sur le trafic de votre site Web. Vous pouvez utiliser Google Analytics sur votre propre site ou sur des services de blog gratuits comme Squarespace(like Squarespace) ou Wix . Il est également facile d' intégrer Google Analytics dans votre site WordPress(integrate Google Analytics into your WordPress site) .
Cela signifie que vous pouvez utiliser votre nouvelle compréhension des dimensions et des mesures pour analyser n'importe quel site que vous avez en ligne.
Pour comprendre le fonctionnement des dimensions et des statistiques dans Google Analytics , tenez compte des définitions simples suivantes.
- Une dimension est ce que vous voulez mesurer.
- Une métrique est la façon dont vous souhaitez mesurer la dimension.
Par exemple, vous pourriez être intéressé par le nombre de sessions provenant de sites qui vous renvoient du trafic. Dans ce cas, votre dimension serait Referral Path et la métrique serait Sessions .
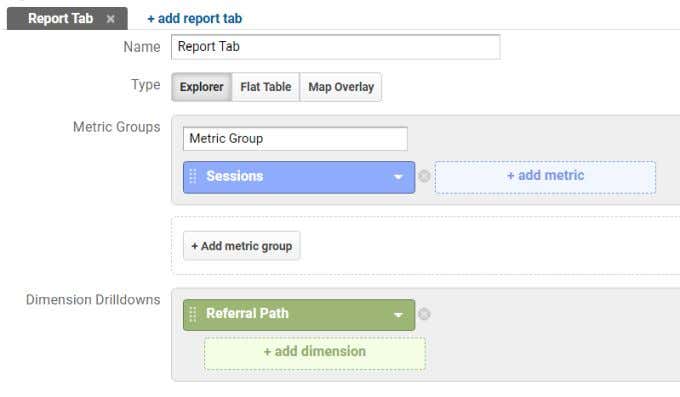
Dans Google Analytics , vous pouvez soit utiliser des rapports prédéfinis avec des dimensions existantes et des statistiques communes, soit créer des rapports personnalisés (comme celui ci-dessus).
Vous devrez toujours décider quelle dimension vous souhaitez mesurer en premier, avant de pouvoir choisir les métriques associées.
Qu'est-ce qu'une métrique(Metric) dans Google Analytics ?
La métrique que vous pouvez choisir dépend de la dimension que vous souhaitez examiner.
L'une des choses les plus courantes que les propriétaires de sites Web souhaitent mesurer est le trafic global sur toutes les pages de leur site. Il s'agit d'une page prédéfinie que vous pouvez consulter à tout moment.
Pour l'afficher, sélectionnez Comportement(Behavior) dans le menu de navigation de gauche dans Google Analytics . Sélectionnez ensuite Contenu du site(Site Content) , puis Toutes les pages(All Pages) .

Ce rapport prédéfini fournit la métrique Pages(Pageviews) vues pour la dimension Toutes les pages.(All Pages)
Si vous souhaitez voir les pages vues(Pageviews) pour une autre dimension, vous pouvez sélectionner la flèche vers le bas près de Autre(Other) à côté de la dimension principale(Primary Dimension) en haut de la liste des pages.
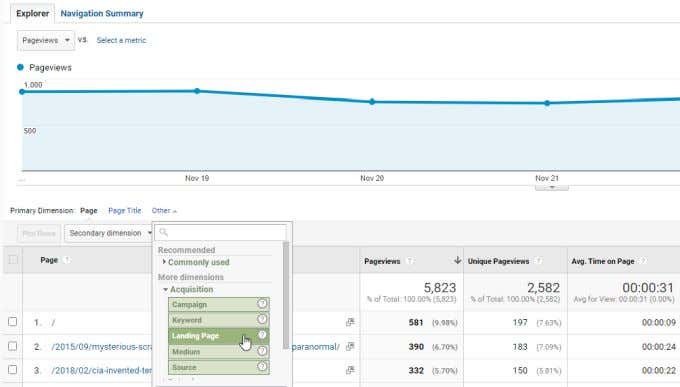
Comme vous pouvez le voir, vous pouvez changer la dimension de Toutes les pages(All Pages) en quelque chose comme Landing Page . Cela vous montrera les pages vues(Pageviews) uniquement pour les pages de votre site Web qui sont la première page sur laquelle les visiteurs arrivent lorsqu'ils accèdent à votre site.
Sur l'un de ces rapports prédéfinis, vous pouvez également modifier la métrique de la vue. Par exemple, si vous êtes plus intéressé par la vitesse à laquelle les visiteurs quittent la même page qu'ils arrivent, vous pouvez modifier la métrique en taux de rebond.
Pour ce faire, sélectionnez la métrique Pages(Pageviews) vues sous l' onglet Explorateur , puis sélectionnez (Explorer)Taux(Bounce Rate) de rebond dans la liste des métriques.
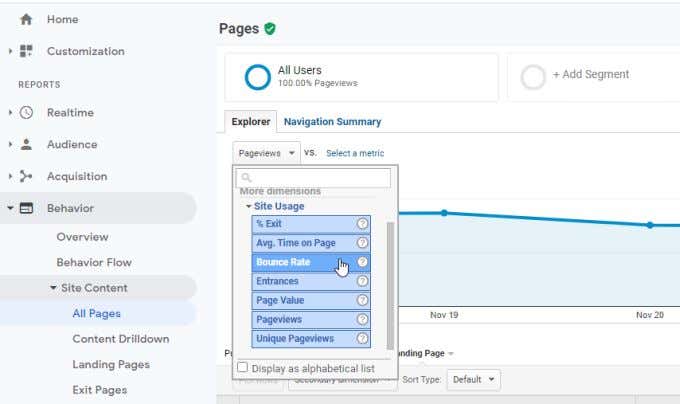
Cela modifiera le graphique du graphique pour afficher la métrique Taux de rebond pour la dimension (Bounce Rate)Page(Landing Page) de destination plutôt que la dimension Pages vues(Pageviews) .
Création de rapports (Reports)personnalisés(Custom) dans Google Analytics
Si vous constatez qu'aucun rapport prédéfini dans Google Analytics ne montre ce que vous recherchez, vous pouvez créer des rapports personnalisés à la place. Avec les rapports personnalisés, vous pouvez définir les dimensions et les mesures qui vous montrent ce dont vous avez besoin.
Pour créer un rapport personnalisé, sélectionnez Personnalisation(Customization) dans le menu de gauche. Sélectionnez ensuite Rapports personnalisés(Custom Reports) .
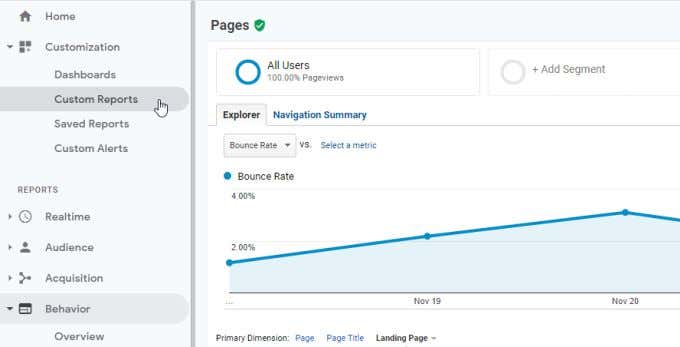
Cela vous amènera à une page de générateur de rapport où vous pourrez sélectionner les mesures et les dimensions que vous souhaitez représenter graphiquement.
Pour commencer à concevoir un nouveau rapport personnalisé, sélectionnez le bouton Nouveau rapport personnalisé .(New Custom Report)

Dans la fenêtre de conception de rapport personnalisé, vous verrez deux zones principales : Groupes de métriques(Metric Groups) et Explorations de dimensions(Dimension Drilldowns) .

Si vous ne savez pas exactement ce que vous voulez voir, vous pouvez sélectionner + add dimension pour voir quelles dimensions sont disponibles.
Dans cet exemple, nous allons créer un rapport personnalisé pour montrer la quantité de trafic provenant de différents réseaux sociaux.

Faites défiler(Scroll) la liste des dimensions et utilisez les sections déroulantes pour voir quelles dimensions spécifiques sont disponibles.
Pour voir le trafic provenant de différents réseaux sociaux, il vous suffit de sélectionner Social dans la liste des dimensions, puis Social Network pour la dimension spécifique à afficher.
Pour des rapports plus avancés, vous pouvez ajouter une seconde dimension en sélectionnant + add dimension . Cela affichera des graphiques comparant plusieurs dimensions à l'aide des mêmes statistiques.

En parlant de métriques, vous devez ensuite ajouter les métriques que vous souhaitez mesurer en sélectionnant + add metric dans la section Groupes(Metric Groups) de métriques .
Dans cet exemple, nous voulons voir combien de pages vues proviennent des réseaux sociaux. Pour ce faire, vous devez sélectionner Utilisateurs(Users) dans la liste déroulante des mesures, puis Pages vues(Pageviews) dans la liste déroulante des mesures.
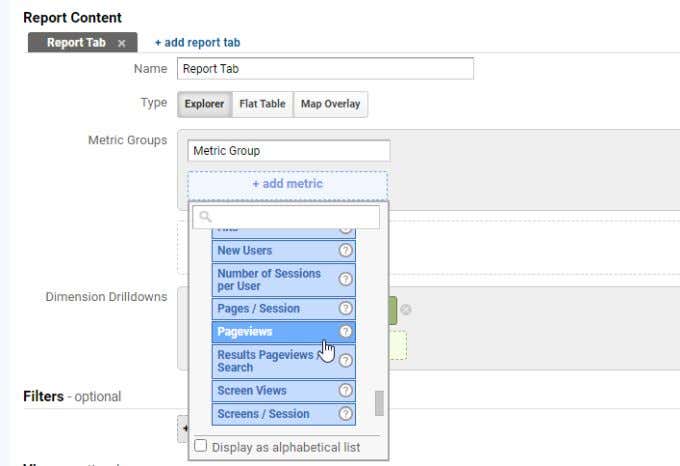
Vous remarquerez un champ Filtre(Filter) au bas de la fenêtre du rapport personnalisé. Vous pouvez utiliser un filtre pour inclure ou exclure des éléments spécifiques dont vous ne vous souciez peut-être pas. Par exemple, dans ce cas, nous ne voulons pas inclure le trafic Twitter dans le rapport.(Twitter)
Pour ce faire, vous devez modifier le paramètre sous Filtres en Exclure(Exclude) , sélectionner la dimension Réseau social(Social Network) , puis saisir Twitter dans le champ de filtre spécifique.

Lorsque vous avez terminé de tout configurer dans la fenêtre du générateur de rapports, sélectionnez simplement Enregistrer(Save) pour terminer.
Vous verrez maintenant la fenêtre de rapport. La partie supérieure du rapport vous montrera le trafic global provenant des réseaux sociaux.

Le bas du rapport personnalisé affiche une liste de tous les réseaux sociaux d'où provient votre trafic et le volume de trafic que vous avez reçu dans la fenêtre de temps que vous avez sélectionnée.
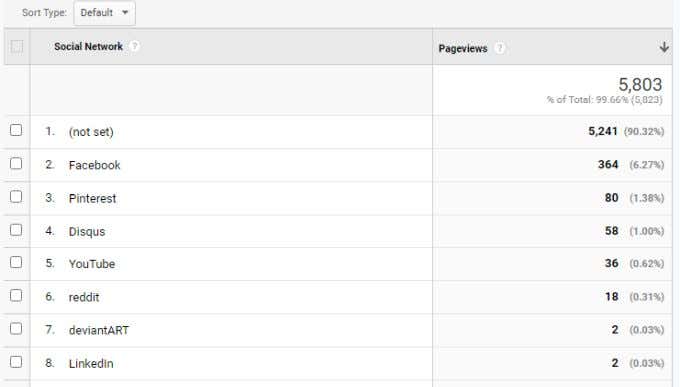
La puissance des rapports personnalisés vous permet de choisir n'importe quelle combinaison de mesures et de dimensions que vous souhaitez. Faire preuve de créativité dans vos choix peut vous donner un aperçu fascinant de vos visiteurs et de leur comportement sur votre site. Il existe peut-être d'autres alternatives à Google Analytics(alternatives to Google Analytics) , mais peu vous offrent autant d'informations sur votre trafic.
Maintenant que vous comprenez les statistiques et les dimensions de Google Analytics , prenez le temps de les explorer en créant vos propres rapports personnalisés. Vous pouvez en créer autant que vous le souhaitez, avec la combinaison de statistiques et de dimensions que vous souhaitez essayer.
Related posts
Méthodes de recherche d'utilisateurs de Google Analytics pour augmenter le trafic du site Web
Comment utiliser les listes Google Sheets Drop Down
9 Hidden Caractéristiques de Google Maps Vous devriez vérifier
Comment Filter dans Google Draps
Quel est le Google App & How pour l'utiliser
Comment insérer une signature dans Google Docs
Comment arriver à Inbox Zero dans Gmail
Comment changer le Default Google Account
Ce qui est amélioré Protection dans Google Chrome and How pour l'activer
Pourquoi Does Chrome Have So de nombreux processus fonctionnent-ils?
Comment trier ou Filter par Color dans Google feuilles
Comment le YouTube Algorithm Work?
Comment 08488585
Comment annuler ou mettre en pause un YouTube Premium Subscription
Comment configurer Voicemail sur Google Voice
Comment tourner Google SafeSearch Off
Comment Fix Gmail quand il ne la réception de courriels
Qu'est-ce que Google Exposure Notifications pour COVID Protection?
3 façons de Create Borders dans Google Docs
Quel est le Software Reporter Tool dans Chrome and How pour le désactiver
