Échec de l'installation de la mise à jour des fonctionnalités de Windows 10, erreur 0x8007371b
Parfois, Windows Update peut afficher le code d'erreur 0x8007371b , en particulier lorsque vous essayez d'installer une mise à jour de fonctionnalités(Feature Update) sur votre système Windows 10 . Cela indique qu'un ou plusieurs membres requis de la transaction ne sont pas présents.
Erreur 0x8007371b, ERROR_SXS_TRANSACTION_CLOSURE_INCOMPLETE
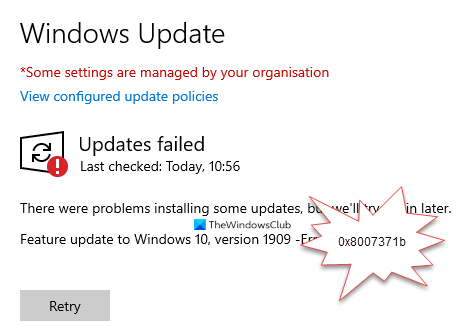
Échec de l'installation de la mise à jour(Feature Update) des fonctionnalités de Windows 10 , erreur 0x8007371b(Error 0x8007371b)
Échec de l'installation : Windows n'a pas réussi à installer la mise à jour suivante avec l'erreur 0x8007371b
Si vous rencontrez ce problème, une de ces suggestions est susceptible de vous aider.
1] Vérifiez l' état des services de mise à (Services)jour Windows(Check Windows Update)
Ouvrez le Gestionnaire de services Windows(Windows Services Manager) et vérifiez que les services liés à Windows Update tels que Windows (Windows Update)Update(Windows Update) , Windows Update Medic , Update Orchestrator Services, etc. ne sont pas désactivés.
La configuration par défaut sur un PC Windows 10 autonome est la suivante :
- Service de mise à jour Windows - Manuel(Windows Update Service – Manual) ( déclenché(Triggered) )
- Windows Update Medic Services – Manuel(– Manual)
- Services cryptographiques – Automatique
- Service de transfert intelligent en arrière-plan – Manuel(Background Intelligent Transfer Service – Manual)
- Lanceur de processus de serveur DCOM – Automatique(DCOM Server Process Launcher – Automatic)
- Mappeur de points de terminaison RPC – Automatique
- Installateur Windows – Manuel.
Cela garantira que les services requis sont disponibles.
Outre le service direct, vous devez rechercher les dépendances du service Windows Update(find the dependencies of Windows Update service) et vous assurer qu'elles sont en cours d'exécution ou non.
Pour commencer, recherchez "services" dans la zone de recherche de la barre des tâches(Taskbar) et cliquez sur le résultat de la recherche. Après avoir ouvert la fenêtre Services , découvrez Windows Update , DCOM Server Process Launcher et RPC Endpoint Mapper . Vérifiez s'ils sont en cours d'exécution ou non.

Sinon, vous devez démarrer ces services l'un après l'autre.
2] Réinitialiser manuellement les composants de mise à jour Windows(Manually Reset Windows Update Components) par défaut
Vous pouvez utiliser l' outil Réinitialiser l'agent de mise à jour Windows(Reset Windows Update Agent Tool) et voir s'il vous aide.
Ce script PowerShell vous aidera à réinitialiser le client Windows Update(PowerShell script will help you Reset Windows Update Client) .
Consultez cet article si vous souhaitez réinitialiser manuellement chaque composant Windows Update par défaut(manually reset each Windows Update component to default) .
3] Corrigez les fichiers système de Windows Update à l'aide (Fix Windows Update)de DISM(DISM)
Vous pouvez également réparer les fichiers système Windows Update corrompus à l'aide (Windows Update)de l'outil DISM(DISM Tool) . L' outil Dism.exe(Dism.exe tool) peut être utilisé dans différentes situations, et l'une d'entre elles consiste à réparer les fichiers Windows Update corrompus . Notez que vous devez exécuter une commande différente si vous souhaitez réparer les fichiers système Windows Update(Windows Update System Files) corrompus . Si vous exécutez la commande habituelle /RestoreHealth , cela ne vous aidera pas nécessairement.
DISM remplacera les fichiers système potentiellement corrompus ou manquants par de bons fichiers. Toutefois, si votre client Windows Update est déjà défectueux(Windows Update client is already broken) , vous serez invité à utiliser une installation Windows en cours d'exécution comme source de réparation ou à utiliser un dossier (Windows)Windows côte à côte à partir d'un partage réseau comme source des fichiers.
Vous devrez alors exécuter la commande suivante à la place :
DISM.exe /Online /Cleanup-Image /RestoreHealth /Source:C:\RepairSource\Windows /LimitAccess

Ici, vous devez remplacer l' espace réservé C:\RepairSource\Windows par l'emplacement de votre source de réparation.
Une fois le processus terminé, DISM créera un fichier journal dans %windir%/Logs/CBS/CBS.log et capturera tous les problèmes détectés ou corrigés par l'outil. Vous pouvez également consulter le fichier CBS.persist.log .
Ceux-ci peuvent aider à résoudre les problèmes susceptibles d' empêcher l'installation des mises à jour Windows(prevent Windows Updates from installing) .
Related posts
Fix Windows 10 Update Error 0xc1900104 Lors de l'installation de Feature Update
Fix Windows Update Error 0x8007065e; Feature Update Échec de l'installation
Fix Windows 10 Update Error 0x800703F1
Comment fixer Windows Update Error Code 0x80070012
Windows Update Ne pas télécharger ou installer, Error 0x80070543
Fix Windows Mise à jour error 0x80240023 sur Windows 10
Windows Update error 80072EFE sur Windows 10
Fix Windows Update Error Code 0x80080008
Fix Windows Update Error 0x800F0825
Fix Windows Update Error 0x80070005
Comment réparer Windows Update Error Code 0x8024402c
Comment fixer Windows Update Error 0x800f0990
Comment 08953628
Liste complète de Windows Update Error Codes sur Windows 10
Fix Windows Server Update Services Error Code 0x80072EE6
Fix Windows Update Error 0x80240035
Fix Windows Update Error Code 0x800700c1
Fix Windows Update Error Code 0xd0000034
Fix Windows Update Error C8000266?
Fix Windows Update Error Code 8024a112
