Correction du code d'erreur de mise à jour Windows 0x800700c1
Si vous recevez le code d'erreur Windows Update 0x800700c1(Windows Update error code 0x800700c1) lors de la mise à jour de votre ordinateur Windows 11 ou Windows 10, les suggestions de cet article peuvent vous aider à résoudre le problème. Cette erreur se produit principalement lorsque vous essayez d'installer une mise à jour de fonctionnalité vers Windows 11/10 . Le message d'erreur complet ressemble à ceci :
There were problems installing some updates, but we’ll try again later. If you keep seeing this and want to search the web or contact support for information, this may help. Feature update to Windows – Error 0x800700c1.
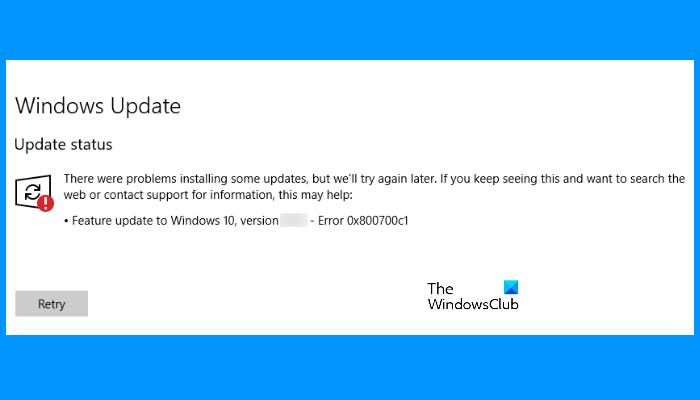
Code d'erreur de mise à jour Windows 0x800700c1(Update Error Code 0x800700c1)
Il existe de nombreuses raisons pour lesquelles Windows 11/10 génère des messages d'erreur de mise à jour, comme les fichiers corrompus, les composants de mise à jour corrompus, etc. Nous avons ajouté quelques options utiles qui pourraient vous aider. Mais avant de commencer, nous vous suggérons d'essayer quelques solutions rapides :
- Redémarrez votre ordinateur Windows et voyez si cela aide
- Parfois, votre outil antivirus peut créer des problèmes lors d'une mise à jour de Windows(Windows Update) . Par conséquent, vous devez temporairement désactiver votre outil antivirus et essayer de mettre à jour votre système. N'oubliez(Don) pas d'activer à nouveau l'antivirus car il protège votre système contre les logiciels malveillants et autres attaques de sécurité
- Exécutez l' analyse SFC et l'analyse DISM(DISM scan) pour réparer l' image système et les composants Windows corrompus.(Windows)
Si ces solutions rapides ne résolvent pas votre problème, essayez les solutions décrites ci-dessous :
- Exécutez l'outil de dépannage de Windows Update
- Supprimez(Delete) les fichiers Windows Update temporaires du dossier SoftwareDistribution
- Modifiez le type de démarrage du service Windows Installer sur Automatique(Automatic) .
- Installer Windows Update(Install Windows Update) via l'outil de création de médias(Media Creation)
Vérifions ces solutions une par une.
1] Exécutez l'outil de dépannage de Windows Update(Run Windows Update)

Windows 10 est livré avec différents types de dépanneurs intégrés qui sont utiles pour résoudre divers types de problèmes. Lorsque vous rencontrez des problèmes d'erreur de Windows Update , la première chose à faire est d'exécuter l' utilitaire de résolution des problèmes de Windows Update . Pour cela, suivez ces étapes :
- Ouvrez l'application Paramètres à l'aide du raccourci clavier Win+I
- Accéder à la catégorie Mise à jour et sécurité(Update & Security)
- Accédez à la page de dépannage(Troubleshoot) en utilisant la section de gauche
- Cliquez sur l' option Dépanneurs supplémentaires disponible dans la section de droite(Additional troubleshooters)
- Cliquez sur l' option Windows Update
- Appuyez sur le bouton Exécuter le dépanneur .(Run the troubleshooter)
Laissez le processus de dépannage se terminer et cela pourrait résoudre votre problème.
2] Supprimez(Delete) les fichiers temporaires de Windows Update du dossier SoftwareDistribution
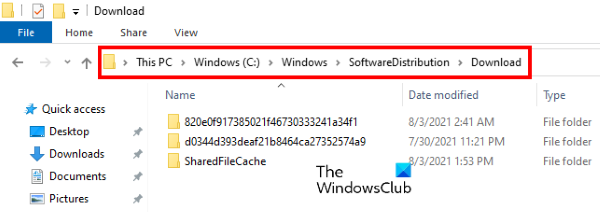
Le dossier SoftwareDistribution(SoftwareDistribution folder) stocke temporairement les fichiers Windows Update . Si l'un de ces fichiers est corrompu, vous pouvez rencontrer ce problème d'erreur 0x800700c1 de Windows Update . Par conséquent(Hence) , une option pour corriger cette erreur consiste à supprimer tous les éléments temporaires de Windows Update présents dans le dossier Téléchargements(Downloads) situé dans le dossier SoftwareDistribution . Les étapes pour le même sont les suivantes:
- Tout d'abord, vous devez arrêter le service Windows Update(Windows Update Service) . Pour cela, tapez services dans la zone de recherche de Windows 10
- Appuyez sur la touche Entrée(Enter) . Cela ouvrira la fenêtre de l'application Services
- Faites défiler(Scroll) la liste des services disponibles pour trouver le service Windows Update . Une fois que vous l'avez trouvé, faites un clic droit dessus
- Utilisez l' option Arrêter(Stop)
- Maintenant, accédez au lecteur C ou à l'endroit où vous avez installé Windows
- Ouvrez le dossier Windows
- Ouvrir le dossier SoftwareDistribution
- Accédez au dossier Téléchargements(Downloads) présent sous le dossier SoftwareDistribution
- Sélectionnez(Select) tous les fichiers et dossiers disponibles dans le dossier Téléchargements(Downloads)
- Appuyez sur la touche Suppr(Delete)
- Ouvrez l'application Services
- Faites un clic droit(Right-click) sur le service Windows Update
- Utilisez l' option Démarrer .(Start)
Cela peut vous aider à télécharger et à installer la mise à jour Windows(Windows Update) .
3] Changez(Change) le type de démarrage du service Windows Installer en Automatique(Automatic)
Modifiez le type de démarrage du service Windows Installer sur Automatique(Automatic) et voyez si cela vous aide. Nous avons répertorié les instructions pour le même ci-dessous:
- Tapez les services(services) dans la zone de recherche
- Appuyez sur la touche Entrée(Enter) pour ouvrir l'application Services
- Faites défiler(Scroll) la liste des services disponibles dans l' application Services pour trouver le service Windows Installer
- Double-cliquez(Double-click) sur le service Windows Installer et sa fenêtre de propriétés s'ouvrira
- Appuyez sur le bouton Démarrer(Start) si le service est arrêté
- Sélectionnez l' option Automatique(Automatic) disponible dans le menu déroulant Type de démarrage (si l'option n'est pas grisée)(Startup type)
- Cliquez sur le bouton OK .
4] Installez Windows Update(Install Windows Update) via l'outil de création de médias(Media Creation)
Vous pouvez également essayer de mettre à niveau votre ordinateur à l'aide de l'outil de création de médias(upgrade your computer using the Media Creation tool) . Il s'agit d'un outil puissant développé par Microsoft Corporation que les utilisateurs peuvent utiliser pour mettre à niveau leurs ordinateurs vers la dernière version disponible ou créer un support d'installation pour Windows 11/10 .
J'espère que cela t'aides.
Comment corriger les erreurs de Windows Update ?
Comme nous l'avons mentionné précédemment dans cet article, les erreurs de Windows Update se produisent pour de nombreuses raisons. Parfois, les mises à jour échouent également en raison de signaux Wi-Fi faibles ou fluctuants. Quelle que soit la cause, vous pouvez essayer certaines méthodes générales pour corriger les erreurs de Windows Update(fix Windows Update errors) .
Comment réinitialiser les composants de Windows Update ?
Les composants de Windows Update(Windows Update) sont la partie essentielle de Windows Update . Lorsque ces composants sont corrompus (pour une raison quelconque), vous pouvez recevoir de nombreuses erreurs lors de la mise à jour de Windows . Dans ce cas, vous pouvez corriger les erreurs de Windows Update en (Windows Update)réinitialisant les composants(resetting the Windows Update components) de Windows Update par défaut.
Related posts
Comment 0236364
Fix Windows Update Error Code 800F0A13
Fix Windows Server Update Services Error Code 0x80072EE6
Fix Windows Update Error Code 0xd0000034
Fix Windows Update Error Code 8024a112
Windows Update error 80072EFE sur Windows 10
Fix Windows Update Error 0x800703ee
Fix Windows Update error 0x80240439 sur Windows 10
Comment réparer Windows Update Error Code 0x8024402c
Fix Windows Update error 0x8e5e03fa sur Windows 10
Windows Update Error 0X800B0101, Installer a rencontré une erreur
Fix Windows Upgrade Error Code 0xe06d7363
Fix Windows Update Error 0x800f020b
Fix Windows Update Error 0x80245006 dans Windows 11 ou Windows 10
Fix Windows Update Error Code 8024A000
Fix Windows 10 Update Error 0xc1900104 Lors de l'installation de Feature Update
Comment fixer Windows Update Error Code 0x80070012
Fix Windows Update Error 0x800f0905
Fix Error 0x80072efe sur Windows 10 Update Assistant
Comment 08953628
