Le segment d'enregistrement de fichier est illisible Erreur de disque dans Windows 10
Rien de pire qu'un disque dur défaillant avec le risque de perdre toutes vos données cruciales en une seule fois. Bien que dans de nombreux cas, il ne comporte pas d'avertissement, certains utilisateurs ont signalé avoir reçu des erreurs qui les aident à savoir si leur disque dur est défaillant bien à l'avance. Une de ces erreurs est " Le segment d'enregistrement de fichier est illisible(File record segment is unreadable) ".
Le segment d'enregistrement de fichier est illisible
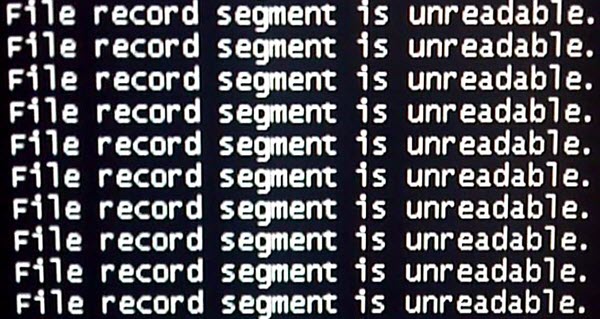
Si vous avez commencé à voir ce message sur votre ordinateur Windows , voici quelques choses que vous devriez faire immédiatement.
1] Copiez(Copy) les données de votre disque dur sur un disque dur externe
Bien que vous puissiez copier-coller les fichiers directement sur le disque dur externe, vous pouvez également cloner le disque dur ou créer son image pendant le dépannage. Vous auriez besoin d'un nouveau disque dur avec suffisamment d'espace pour accueillir toutes les données tout en laissant un espace pour le travail. Outre le disque externe, un bon logiciel de clonage ou d'imagerie(cloning or imaging software) serait nécessaire.
2] Effectuez(Perform) une analyse chkdsk au démarrage(Boot Time)
Appuyez sur Win + X et à partir de là, ouvrez Invite de commandes (Admin)(Command Prompt (Admin)) . Saisissez la commande suivante et appuyez sur Entrée :
chkdsk /r
Il vous demandera si vous souhaitez effectuer la vérification des erreurs de disque au prochain redémarrage. Entrez Y(Enter Y) et appuyez sur Entrée(Enter) .
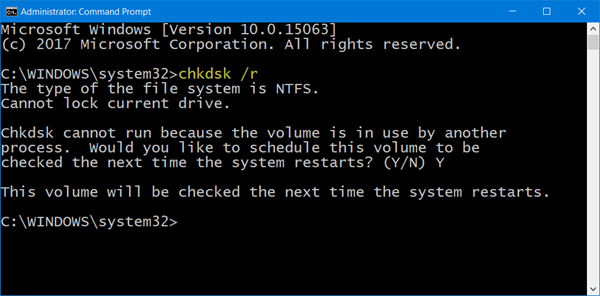
Au prochain démarrage de votre ordinateur, le système effectuera l'analyse chkdsk.
Vous disposez de deux paramètres de ligne de commande chkdsk(chkdsk command line parameters) qui peuvent vous aider :
- /f : corrigera les erreurs détectées
- /r : identifiera les secteurs défectueux (Sectors)et (Bad)tentera(Will) de récupérer les informations.
Lorsque /scan n'est pas spécifié, /r implique /f.
3] Essayez le logiciel gratuit de récupération de données
Certains produits logiciels gratuits de récupération de données(free data recovery software) sont connus pour aider à la récupération de données, sauf si le problème est un dommage physique au disque dur. S'ils aident à récupérer les données, tant mieux. Sinon tant pis.
Si ces outils aident à récupérer les données, essayez de formater le disque et vérifiez s'il est utilisable maintenant.
Lire(Read) : Vous devez formater le disque dans le lecteur avant de pouvoir l'utiliser.(You need to format the disk in drive before you can use it.)
4] Connectez(Connect) le disque dur à un autre PC
Si les dommages avec le disque dur sont physiques, il y a moins de chance de sauvegarder toutes les données. Mais une tentative de récupération de certains fichiers peut être effectuée en connectant le lecteur en interne ou en utilisant un boîtier de disque dur.
Si les fichiers sont accessibles après connexion à un PC externe, essayez d'en récupérer le plus possible.
N'oubliez pas qu'une panne de disque dur(Hard Drive failure) peut être dévastatrice et que de telles sections de données illisibles ne feront qu'empirer. Il est donc préférable de récupérer autant de données que possible et de changer votre disque dur immédiatement.(Remember, Hard Drive failure can be devastating, and such unreadable sections of data will only get worse, so it’s best that you recover as much data as you can and change your hard disk right away.)
Consultez ce message si vous recevez une erreur La structure du disque est corrompue et illisible .(The Disk structure is corrupted and unreadable)
Related posts
Comment changer Hard Disk Cluster Size dans Windows 10
Set Hard Disk Timeout Utilisation de la ligne PowerCFG command en Windows 10
Xinorbis est un Hard Disk gratuit, Folder and Storage Analyzer pour Windows 10
Comment re-partitionnez un disque dur dans Windows 10 sans effacer les données
Comment empêcher le disque dur de se mettre en veille dans Windows 10
Vérifier le disque et les fichiers système dans Windows 8/10
Comment vérifier Hard Disk Health dans Windows 10 en utilisant WMIC
Activer ou désactiver l'application des limites de quota de disque dans Windows 10
Fix Steam Corrupt Disk Error sur Windows 10
Comment éjecter un disque dur externe sous Windows 10
Comment ajouter ou supprimer Quota tab dans Drive Properties en Windows 10
IsMyHdOK est un Hard Disk Health Check software gratuit pour Windows 10
Nettoyer à l'aide Disk Diskpart Clean Command dans Windows 10
10 façons de libérer Hard Disk Space sur Windows 10
Comment convertir Basic Disk à Dynamic Disk en Windows 10
Full Temp folder déclencheurs Low Disk Space error dans Windows 10
Add ou Retirer Hardware tab dans Drive Properties dans Windows 10
Comment formater un disque ou un lecteur sous Windows 10
Comment utiliser le nettoyage de disque dans Windows 10
Correction de 100% Disk Usage dans Task Manager dans Windows 10
