Comment réduire le temps de compte à rebours de ChkDsk dans Windows 11/10
Le disque dur de votre PC peut subir un coup si l'alimentation ( SMPS ) ne produit pas la sortie souhaitée requise pour que tout le matériel et les périphériques fonctionnent. Cela peut entraîner une corruption des données. Dans de tels cas, Windows rend les partitions du disque dur sales afin qu'une analyse puisse être effectuée au prochain démarrage par l' utilitaire Chkdsk(Chkdsk utility) . Dès que vous redémarrez, l'utilitaire chkdsk poursuit le processus d'analyse, en essayant de trouver et de corriger les erreurs de partition. Cependant, avant de le faire, il affiche un message qui informe l'utilisateur d'appuyer sur une touche pour contourner l'opération de vérification du disque.
A disk check has been scheduled. To skip disk checking, press any key within 10 seconds.
Si vous le souhaitez, vous pouvez réduire le temps de compte à rebours de ChkDsk(reduce ChkDsk countdown time) dans Windows 11/10/8/7.
Réduire le temps de compte à rebours de ChkDsk(Reduce ChkDsk) dans Windows
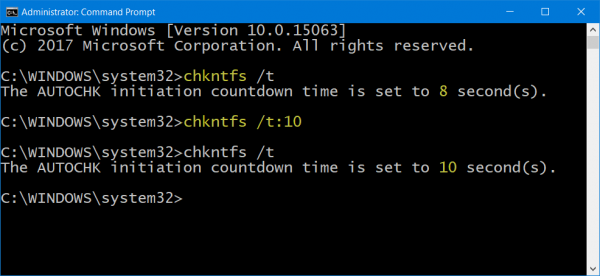
ChkDsk est un outil de surveillance essentiel dans Windows 10 qui analyse les disques sur un système de fichiers, crée des rapports basés sur les erreurs qu'il trouve et corrige les problèmes associés. Avant que l'outil ne démarre, il affiche un compte à rebours qui vous permet d'annuler le ChkDsk si vous le souhaitez. La valeur par défaut peut être 8, 10 ou 30 secondes. Si vous souhaitez modifier l'heure, voici comment réduire le temps du compte à rebours pour accélérer le processus sans affecter les performances de l'utilitaire.
Ouvrez une fenêtre d' invite de commande élevée(elevated command prompt) en tapant CMD dans la barre de recherche Windows et en cliquant avec le bouton droit sur l' (Windows Search)invite de commande(Command Prompt) et en choisissant Exécuter en tant qu'administrateur(Run as Administrator) .
Ensuite, tapez la commande suivante dans la ligne de commande et appuyez sur Entrée(Enter) pour confirmer la valeur actuelle du compte à rebours :
chkntfs /t:seconds
Remplacez ici "secondes" par le temps en secondes que vous souhaitez définir. Il peut aller de 1 à 259200 secondes.
Dans l'image ci-dessus, j'ai sélectionné 10 secondes. Une fois que je l'ai réglé sur 10 secondes, j'ai utilisé la commande suivante pour confirmer :
chkntfs /t
Il avait été changé de 8 secondes à 10 secondes.
Vous pouvez également modifier le compte à rebours de ChkDsk à l'aide du registre Windows(Windows Registry) . Exécutez regedit et accédez à la clé suivante :
HKEY_LOCAL_MACHINE\SYSTEM\CurrentControlSet\Control\Session Manager
Ici, vous pouvez définir la valeur en secondes dans AutoChkTimeOut DWORD.
Ainsi, vous pouvez modifier - réduire/augmenter le temps de compte à rebours ChkDsk .
J'espère que cela t'aides.(Hope this helps.)
Related posts
ChkDsk coincé en particulier % or hangs à un moment donné dans Windows 11/10
ChkDsk fonctionne automatiquement à chaque démarrage dans Windows 11/10
ChkDsk Command Line Options, Switches, Parameters à Windows 10
Comment afficher Details pane dans File Explorer en Windows 10
Comment utiliser des outils intégrés Charmap and Eudcedit de Windows 10
Comment ouvrir System Properties dans Windows 10 Control Panel
Comment mesurer Reaction Time dans Windows 11/10
HDMI playback DISPOSITIF NON VOIR DANS Windows 10
Set Notepad++ comme default editor pour les fichiers .xml en Windows 11/10
Comment créer un Radar Chart dans Windows 11/10
Comment sauvegarder, Move ou Delete PageFile.sys sur l'arrêt de Windows 10
Comment tester Webcam dans Windows 11/10? Est-ce que ça marche?
Comment activer ou désactiver Win32 Long Paths sur Windows 10
La télécommande procedure call Échec de l'erreur en utilisant DISM dans Windows 10
Comment ajouter Group Policy Editor à Windows 10 Home Edition
Microsoft Edge Browser Tips and Tricks pour Windows 10
Comment ajouter ou changer Time Server dans Windows 10
Fix Bluetooth retard sonore dans Windows 10
Fix de Windows 10 Black Screen de Death problèmes; Stuck sur Black Screen
Activer Network Connections en Modern Standby sur Windows 10
