L'évaluation K-12 rapporte les applications exécutées en arrière-plan Windows 10
Si les évaluations K-12(K-12 assessments) fournies par AIR Secure Browser ou Take a Test détectent que des applications non autorisées s'exécutent en arrière-plan, ce qui vous empêche de démarrer une évaluation ou si vous êtes déconnecté d'une évaluation en cours, vous devez d'abord fermer manuellement les applications à l'aide du gestionnaire de tâches(Task Manager) . Dans l'article d'aujourd'hui, nous identifierons la cause, puis fournirons la résolution du problème de l'évaluation K-12 qui signale de manière inattendue que des applications telles que Microsoft Photos et Microsoft Edge s'exécutent en arrière-plan dans Windows 10 .
Tout d'abord, examinons certains des termes clés utilisés dans cet article.
1] K-12, un terme utilisé dans l'éducation et la technologie éducative aux États- (United) Unis(States) , au Canada(Canada) et peut-être dans d'autres pays comme l' Afghanistan , l'Australie(Australia) , l' Équateur(Ecuador) , la Chine(China) , l'Égypte(Egypt) , l'Inde(India) , l' Iran , les Philippines(Philippines) , la Corée du Sud(South Korea) , la Turquie -(Turkey –) est un forme abrégée pour les années scolaires financées par l'État avant l'université. Ces classes sont la maternelle (K) et la 1re à la 12e année (1-12). (Si le terme était utilisé, "13e année" serait la première année d'université.)
2] L'évaluation K-12(2] K-12 assessment) est une évaluation formative et sommative de la responsabilité qui évalue l'apprentissage des élèves à la fin de l'année. Il fournit une vue d'ensemble des performances scolaires des élèves et des écoles et permet aux districts et aux États de mesurer dans quelle mesure l'apprentissage et l'enseignement répondent aux normes requises par l'État.
3] L' application de navigateur AIRSecure(AIRSecure browser) des American Institutes for Research® garantit une expérience de test en ligne sécurisée pour les étudiants qui passent des évaluations en ligne avec un ordinateur Chromebook . Lorsque le navigateur sécurisé est lancé, les utilisateurs ne peuvent pas exécuter certaines fonctions matérielles, telles que la prise de captures d'écran. Les étudiants qui passent un test et essaient de passer à d'autres applications et/ou sites Web seront automatiquement déconnectés. Pour maintenir un niveau élevé de sécurité des tests, le navigateur sécurisé AIRSecureTest nécessite que le (AIRSecureTest)Chromebook soit configuré en mode kiosque.
4] De nombreuses(Many) écoles utilisent les tests en ligne pour les évaluations formatives et sommatives. Il est essentiel que les étudiants utilisent un navigateur sécurisé qui les empêche d'utiliser d'autres ressources informatiques ou Internet pendant le test.
L' application Passer un test(Take a Test) dans Windows 10 crée le bon environnement pour passer un test :
- Passer un test affiche uniquement le test et rien d'autre.
- Passer un test efface le presse-papiers.
- Les étudiants ne peuvent pas accéder à d'autres sites Web.
- Les étudiants ne peuvent pas ouvrir ou accéder à d'autres applications.
- Les élèves ne peuvent pas partager, imprimer ou enregistrer leurs écrans à moins que cela ne soit activé par l'enseignant ou l'administrateur informatique
- Les élèves ne peuvent pas modifier les paramètres, étendre leur affichage, voir les notifications, obtenir des mises à jour ou utiliser les fonctionnalités de remplissage automatique.
- Cortana est désactivé.
Vous trouverez ci(Below) -dessous un organigramme montrant le fonctionnement de l' application Take a Test .
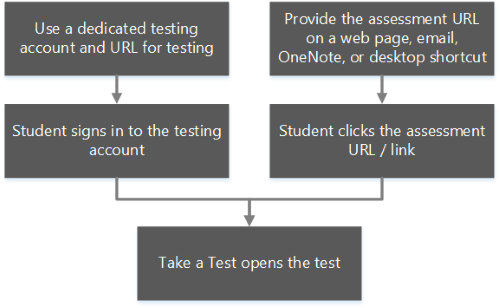
(K-12)L'évaluation K-12 détecte les applications non autorisées exécutées en arrière-plan
Ce problème se produit car les évaluations AIR comportent une liste d'applications qui ne sont pas autorisées à s'exécuter pendant ou avant l'évaluation, et les applications comme celles citées précédemment sont bloquées. Par conséquent, lorsque les applications sont préchargées, l'évaluation pensera qu'il y a une violation de la sécurité car les applications s'exécutent en arrière-plan et déconnectera l'utilisateur.
Windows donne aux applications de magasin de la plate-forme Windows universelle (UWP) , telles que l'application Microsoft Photos , la possibilité de s'enregistrer pour le pré-lancement. Le pré-lancement(Pre-launching) améliore les performances de Microsoft Edge et réduit le temps nécessaire au démarrage de Microsoft Edge . Ainsi, pour contourner ce problème, Microsoft recommande de désactiver le pré-lancement de l'application à l'aide d'une commande PowerShell et le pré-lancement de (PowerShell)Microsoft Edge à l'aide d'une clé de registre.
Comme il s'agit d'une opération de registre, vous devrez d'abord sauvegarder le registre(backup the registry) ou créer un point de restauration système en cas de problème.
Une fois que vous avez pris l'une des mesures de précaution suggérées, vous pouvez procéder comme suit :
Lancez PowerShell en mode élevé(Launch PowerShell in elevated mode) , puis exécutez les applets de commande PowerShell suivantes :
1. Désactivez temporairement le service Guide d'application Windows Defender(Window Defender Application Guide) , car la commande Disable-MMAgent échoue si ce service est en cours d'exécution ou non utilisé.
Stop-Service -Name hvsics -ErrorAction SilentlyContinue
2. Désactivez le pré-lancement de l'application.
Disable-MMAgent -ApplicationPreLaunch
3. Redémarrez le service Windows Defender Application Guard . S'il n'est pas utilisé, la commande échoue silencieusement.
Start-Service -Name hvsics -ErrorAction SilentlyContinue
4. Désactivez le pré-lancement de Microsoft Edge en définissant une clé de registre.
$registryPath = "HKLM:\SOFTWARE\Microsoft\Windows\CurrentVersion\Explorer\PreLaunch\Microsoft.MicrosoftEdge_8wekyb3d8bbwe!MicrosoftEdge" $Name = "Enabled" $value = "0" New-Item -Path $registryPath -Force | Out-Null New-ItemProperty -Path $registryPath -Name $name -Value $value -PropertyType DWORD -Force | Out-Null
5. Créez une tâche planifiée qui réactive le pré-lancement de l'application à une date spécifiée.
$A = New-ScheduledTaskAction -Execute "powershell" -Argument "-Command `"Stop-Service -Name hvsics -ErrorAction SilentlyContinue; Enable-MMAgent -ApplicationPreLaunch;Start-Service -Name hvsics -ErrorAction SilentlyContinue;New-ItemProperty -Path `"HKLM:\SOFTWARE\Microsoft\Windows\CurrentVersion\Explorer\PreLaunch\Microsoft.MicrosoftEdge_8wekyb3d8bbwe!MicrosoftEdge`" -Name `"Enabled`" -Value `"1`" -PropertyType DWORD -Force | Out-Null`"" $revertDate = <Specify a date> $T = New-ScheduledTaskTrigger -Once -At $revertDate $P = New-ScheduledTaskPrincipal -UserID "NT AUTHORITY\SYSTEM" -LogonType ServiceAccount -RunLevel Highest $timespan = New-TimeSpan -Minutes 1 $S = New-ScheduledTaskSettingsSet -AllowStartIfOnBatteries -DontStopIfGoingOnBatteries -DontStopOnIdleEnd -StartWhenAvailable -RestartCount 3 -RestartInterval $timespan $D = New-ScheduledTask -Action $A -Principal $P -Trigger $T -Settings $S Register-ScheduledTask DisableAppPrelaunch -InputObject $D
Remarque :(Note:) Définissez $revertDate sur une date à laquelle réactiver le pré-lancement de l'application. Par exemple, $revertDate = [datetime]”6/28/2020 5:35 PM”.
J'espère que vous trouverez le message utile.
(I hope you find the post useful.)
Related posts
Choisissez où obtenir les options d'applications grisées dans Windows 10 Paramètres
CMAK-Basé VPN ne fonctionne pas après la mise à niveau Windows 10
Cloud Clipboard (Ctrl+V) ne fonctionne pas et ne synchronise pas dans Windows 10
Computer a été détecté de manière incorrecte comme étant à l'extérieur domain network
Airplane mode Greyed Out Windows 10
MSVCR71.dll manque de Windows 10 ordinateur
Actualités et intérêts non montrés ou manquants dans Windows 10
SID montre au lieu de Username ou nom amical dans Windows 10
PicsArt offres Custom Stickers & Exclusive 3D Editing sur Windows 10
Airplane mode ne s'éteindra pas dans Windows 10
Hide Toolbars option en Taskbar Context Menu en Windows 10
Résoudre les problèmes de connexion Internet dans Windows 10
Microsoft Solitaire collection ne sera pas ouvert dans Windows 10
Comment désactiver les sauvegardes pour Feature Updates sur Windows 10
Dépannage de l'imprimante bloquée en état hors ligne sous Windows
Best gratuit Barcode Scanner software pour Windows 10
Activer Enhanced Anti-Spoofing dans Windows 10 Hello Face Authentication
Microphone externe étant reconnu comme casque dans Windows 10
Windows Update Database error potentiel détecté dans Windows 10
Event ID 10006 et 1530: COM+ application ne fonctionne pas dans Windows 10
