Comment réparer le code d'erreur Netflix M7111-1101
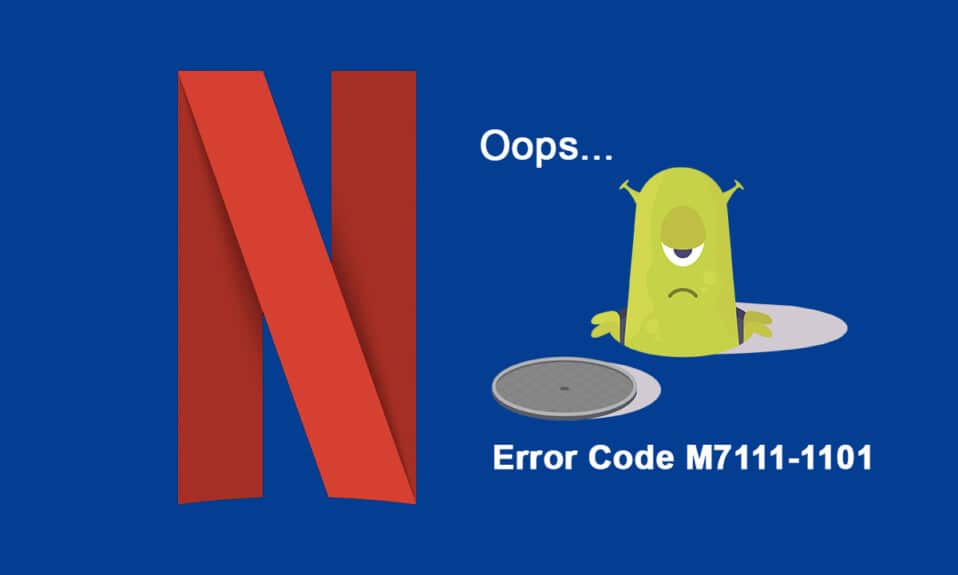
Netflix est l'une des applications de (Netflix)streaming en ligne(online streaming) les mieux notées pour les films et les séries Web. Vous pouvez profiter d'une variété d'émissions Netflix originales, de séries Web populaires et de films sur Netflix( You can enjoy a variety of original Netflix shows, popular web series, and movies on Netflix) . Netflix est accessible sur votre PC, votre téléviseur, vos appareils Android(Android) et iOS. Bien que Netflix soit la meilleure application de streaming en ligne suggérée, vous pouvez rencontrer des codes d'erreur courants tels que M7111-1101 . Si vous rencontrez la même erreur Netflix (Netflix error) M7111-1101 , ce guide vous aidera à résoudre le problème. Alors, continuez à lire !

Comment réparer le code d'erreur Netflix M7111-1101 sur Windows 10(How to Fix Netflix Error Code M7111-1101 on Windows 10)
Lorsque vous regardez vos émissions ou films préférés sur Netflix , vous pouvez recevoir certaines erreurs comme indiqué ci-dessous :
Oups, une erreur s'est produite…
Erreur inattendue Une erreur inattendue s'est produite. Veuillez recharger la page et réessayer.
Code d'erreur : M7111-1101(Whoops, something went wrong…
Unexpected Error There was an unexpected error. Please reload the page and try again.
Error code: M7111-1101)
OU
Nous rencontrons des difficultés pour lire Netflix. S'il vous plaît, vérifiez votre connexion à internet et réessayez.(We’re having trouble playing Netflix. Please check your internet connection and try again.)
Code d'erreur M7111-1101(Error code M7111-1101)
Ces erreurs peuvent survenir en raison d'un problème Internet(internet problem) . Dans cet article, nous avons montré toutes les méthodes de dépannage possibles pour corriger cette erreur sur Windows 10 .

Qu'est-ce qui cause le code d'erreur M7111-1101 avec Netflix ?(What Causes the Error Code M7111-1101 with Netflix?)
Plusieurs raisons contribuent à ce code d'erreur(error code) avec Netflix . Ils sont listés ci-dessous.
- Si vous utilisez des navigateurs incompatibles comme Brave, Vivaldi, UC, Baidu, QQ, etc.,(If you use incompatible browsers like Brave, Vivaldi, UC, Baidu, QQ, etc.,) vous rencontrerez ce code d'erreur(error code) avec Netflix . Il est conseillé d'utiliser certains navigateurs compatibles Netflix comme (Netflix)Google Chrome , Mozilla Firefox ou Opera pour éviter de telles erreurs.
- Netflix nécessite un lecteur HTML5 avec Silverlight(Netflix requires an HTML5 player along with Silverlight ) pour diffuser des vidéos haute définition(High Definition) et 4K. Peu de navigateurs ne prennent pas en charge ces fonctionnalités, et vous serez donc confronté à ce code d'erreur (error code) M7111-1101 .
- Si vous utilisez un réseau Wi-Fi public(use any public Wi-Fi network) , vous ne répondez peut-être pas aux exigences minimales de diffusion conduisant au code d'erreur(error code) . Vérifiez la vitesse de votre réseau(network speed) et assurez-vous de la bande passante de votre Internet.
- Netflix utilise des cookies et met en cache les fichiers de votre navigateur. Parfois, ces cookies et fichiers cache sont corrompus, ce qui entraîne ladite erreur(cookies and cache files get corrupt leading to the said error) . Vous devez vider le cache et les cookies de votre navigateur(browser cache and cookies) .
- Lorsque le serveur Netflix(Netflix Server) est en panne ou lorsque votre vitesse Internet(internet speed) ne répond pas aux exigences de diffusion en continu, vous pouvez rencontrer ce problème.
- Vous serez confronté à l'erreur lorsque des extensions de navigateur indésirables seront activées dans votre système(you have any unwanted browser extensions enabled in your system) . Désactivez toutes les extensions et vérifiez si vous rencontrez à nouveau l'erreur.
- Si vous avez des fichiers d'installation corrompus sur votre navigateur( you have any corrupt installation files on your browser) ou si quelques fichiers essentiels manquent, vous pouvez rencontrer cette erreur.
- De plus, si votre navigateur n'est pas à la dernière version(your browser is not up to its latest version) , vous serez confronté audit problème. Essayez de mettre à jour ou de réinstaller le navigateur si nécessaire.
- Dans certaines régions, les serveurs VPN et Proxy peuvent bloquer Netflix sur votre système(VPN and Proxy servers might block Netflix on your system) . Dans ce cas, désactivez la connexion VPN et les serveurs proxy(VPN connection and Proxy servers) pour vous débarrasser de cette erreur.
Dans cette section, nous avons compilé une liste de méthodes pour corriger le code d' erreur Netflix (Netflix error)M7111-1101 . Les méthodes sont classées du niveau de base au niveau avancé. Ainsi, si vous rencontrez un problème mineur, vous pouvez obtenir une solution en quelques clics. Par conséquent(Hence) , suivez les méthodes de dépannage répertoriées ci-dessous dans le même ordre pour obtenir les meilleurs résultats sur Windows 10 PC.
Remarque :(Note:) avant de procéder aux méthodes de dépannage pour corriger toute erreur Netflix,(Netflix error) y compris UI3010 , assurez-vous que vous disposez d'une connexion Internet(internet connection) stable et que vous êtes connecté avec des droits d'administrateur sur votre PC.
Méthode 1 : redémarrer le routeur(Method 1: Restart Router)
Le redémarrage du routeur réinitialisera la connectivité réseau(network connectivity) , et peu d'utilisateurs ont signalé que toutes les modifications marquées dans les paramètres de configuration seront effectives en action lorsque vous redémarrez le routeur. Par conséquent, suivez les étapes ci-dessous pour redémarrer votre routeur.
1. Trouvez le bouton d'alimentation(Power button) à l'arrière de votre routeur.
2. Appuyez une fois sur le bouton pour l'éteindre.(turn it off.)

3. Maintenant, débranchez le (disconnect)câble d'alimentation de(Router power cable) votre routeur et attendez que l'alimentation soit entièrement évacuée des condensateurs.
4. Ensuite, rebranchez(reconnect) le câble d'alimentation(power cable) et rallumez-le après une minute.
5. Attendez(Wait) que la connexion réseau(network connection) soit rétablie et essayez à nouveau de vous connecter(try signing in again) .
Vérifiez si vous avez corrigé le code d' erreur Netflix (Netflix error)M7111-1101 .
Méthode 2 : réinitialiser le routeur(Method 2: Reset Router)
Avant d'essayer les instructions ci-dessous, vous devez être conscient de quelques points que la réinitialisation du routeur ramènera le routeur aux paramètres d'usine. Tous les paramètres et configurations tels que les ports transférés, les connexions sur liste noire, les informations d'identification, etc., seront effacés. Néanmoins, si vous décidez de réinitialiser le routeur, suivez les instructions décrites ci-dessous.
Remarque 1 :(Note 1:) Tous les paramètres et configurations tels que les ports transférés, les connexions sur liste noire, les informations d'identification, etc., seront effacés. Assurez-vous donc de garder un compte de ceux-ci avant de passer aux instructions décrites ci-dessous.
Remarque 2 :(Note 2:) après la réinitialisation(Reset) , le routeur reviendra à ses paramètres par défaut et à son mot de passe d'authentification(authentication password) . Utilisez donc ses informations d'identification par défaut pour vous connecter après la réinitialisation.
1. Ouvrez les paramètres du routeur en( router settings) utilisant l' adresse IP de la passerelle par défaut. (default gateway IP address. )Ensuite, utilisez vos informations d'identification pour vous connecter (L)comme(ogin) indiqué.

2. Notez tous les paramètres de configuration(configuration settings) . Vous en aurez besoin après la réinitialisation du routeur car vous risquez de perdre vos informations d'identification FAI si vous utilisez un protocole (ISP)P2P (protocole point à point sur Internet)(Point-to-Point Protocol over the Internet))
3. Maintenant, maintenez le bouton Reset(Reset button) de votre routeur enfoncé pendant 10 à 30 secondes.
Remarque :(Note:) Vous devez utiliser des dispositifs de pointage comme une épingle (pin, ) ou un cure (toothpick ) -dent pour appuyer sur le bouton RESET de certains routeurs.

4. Le routeur s'éteindra et se rallumera(turn off and turn back on) automatiquement . Vous pouvez relâcher le bouton(release the button) lorsque les voyants commencent à clignoter( lights begin to blink) .
5. Entrez (Re-enter) à nouveau les détails de configuration(configuration details) du routeur sur la page Web.
Lisez également:(Also Read:) Comment changer la qualité vidéo de Netflix(Netflix Video Quality) sur votre ordinateur(Computer)
Méthode 3 : Utiliser des navigateurs compatibles HTML5(Method 3: Use HTML5 Compatible Browsers)
La première étape de dépannage consiste à vérifier si votre navigateur Web(web browser) est compatible avec la plate-forme Netflix(Netflix platform) . Votre navigateur et votre système d'exploitation(browser and operating system) peuvent être en corrélation pour faire fonctionner Netflix de manière complète. Ainsi, assurez-vous que le navigateur que vous utilisez est compatible avec votre système d'exploitation(operating system) correspondant . La liste des navigateurs Web(web browser) avec leurs plates-formes respectives prises en charge est présentée ci-dessous :
| BROWSER/OS | SUPPORT FOR WINDOWS | SUPPORT FOR MAC OS | SUPPORT FOR CHROME OS | SUPPORT FOR LINUX |
| Google Chrome (68 or later) | Windows 7, 8.1 or later | Mac OS X 10.10 & 10.11, macOS 10.12 or later | YES | YES |
| Microsoft Edge | Windows 7, 8.1 or later | MacOS 10.12 or later | NO | NO |
| Mozilla Firefox (65 or later) | Windows 7, 8.1 or later | Mac OS X 10.10 & 10.11, macOS 10.12 or later | NO | YES |
| Opera (55 or later) | Windows 7, 8.1 or later | Mac OS X 10.10 & 10.11, macOS 10.12 or later | YES | YES |
| Safari | NO | Mac OS X 10.10 & 10.11, macOS 10.12 or later | NO | NO |
- Vous auriez besoin d'un lecteur HTML5 avec Silverlight(HTML5 player along with Silverlight) pour diffuser Netflix.
- De plus, pour accéder aux vidéos (videos)4K et (access 4K and) FHD sur Netflix(on Netflix) , votre navigateur doit prendre en charge HTML5.
Peu de navigateurs ne prennent pas en charge ces fonctionnalités, et vous serez donc confronté à cette erreur avec Netflix . Utilisez le tableau ci-dessous pour trouver les versions de système d'exploitation (operating system)HTML5 non prises en charge pour les navigateurs respectifs :
| BROWSER/OS | HTML5 UNSUPPORTED OPERATING SYSTEM VERSION |
| Google Chrome (68 or later) | iPad OS 13.0 or later |
| Microsoft Edge | Mac OS X 10.10 & 10.11, iPad OS 13.0 or later, Chrome OS, Linux |
| Mozilla Firefox (65 or later) | iPad OS 13.0 or later, Chrome OS |
| Opera (55 or later) | iPad OS 13.0 or later |
| Safari | Windows 7, Windows 8.1 or later, Chrome OS, Linux |
Remarque :(Note:) Certains navigateurs tiers comme Vivaldi , Brave , UC , QQ , Vidmate et Baidu sont incompatibles (Baidu)avec(and) Netflix.
Les navigateurs suivants et la résolution dans laquelle vous pouvez regarder Netflix :
- Dans Google Chrome , vous pouvez profiter de la résolution de 720p à 1080p(to 1080p) sans interruption.
- Dans Microsoft Edge , vous pouvez profiter d'une résolution allant jusqu'à 4K(up to 4K resolution) .
- Dans Firefox & Opera , la résolution autorisée est jusqu'à (up to) 720p .
- Dans macOS 10.10 à 10.15 utilisant (to 10.15 using) Safari , la résolution est jusqu'à (up to) 1080p.
- Pour macOS 11.0 ou version ultérieure(or later) , la résolution prise en charge est jusqu'à 4K( up to 4K) .
Par conséquent, assurez-vous que votre navigateur et votre système d'exploitation(browser and Operating System) sont compatibles les uns avec les autres pour corriger l' erreur Netflix(Netflix error) dans votre système.
Remarque : (Note: ) Dans les méthodes suivantes, Google Chrome est pris comme navigateur par défaut(default browser) pour la démonstration. Si vous utilisez d'autres navigateurs similaires pour accéder à Netflix , suivez les méthodes de dépannage en conséquence.
Méthode 4 : effacer les cookies de Netflix(Method 4: Clear Netflix Cookies)
Vous pouvez corriger cette erreur en effaçant le cache et les cookies de Netflix(Netflix cache and cookies) . Suivez les étapes ci-dessous pour effacer les cookies sur Netflix .
1. Accédez à https://netflix.com/clearcookies dans votre navigateur Web(web browser) , comme indiqué. Cela effacera les cookies du site.

2. Connectez-vous à(Sign In to your account) nouveau à votre compte et vérifiez si l'erreur persiste ou non.

Lisez aussi:(Also Read:) Comment utiliser Netflix Party pour regarder des films avec des amis
Méthode 5 : Effacer le cache et les cookies dans le navigateur(Method 5: Clear Cache & Cookies in Browser)
Un cache et des cookies corrompus(Corrupt Cache and Cookies) dans votre navigateur peuvent entraîner le code d' erreur Netflix (Netflix error)M7111-1101 . Alors, suivez ces étapes pour effacer ces caches et cookies sur votre navigateur.
1. Lancez Google Chrome .
2. Ensuite, cliquez sur l' icône en trois points(three-dotted icon) > More tools > Effacer les données de navigation…(Clear browsing data…) comme illustré ci-dessous.

3. Cochez les options suivantes.
- Cookies et autres données du site(Cookies and other site data)
- Images et fichiers en cache(Cached images and files)
4. Maintenant, choisissez l' option All time pour (All time)Time range .

5. Enfin, cliquez sur Effacer les données(Clear data) .
Méthode 6 : Désactiver les extensions (le cas échéant)(Method 6: Disable Extensions (If Applicable))
Si des extensions installées ne sont pas prises en charge par votre navigateur, vous pouvez également être confronté au dit code d' erreur Netflix (Netflix error)M7111-1101 . Suivez les instructions ci-dessous pour supprimer l'extension à l'origine de l'erreur.
1. Lancez Chrome et tapez chrome://extensions dans la barre d'URL. (URL Bar. )Appuyez sur Entrée (Enter ) pour obtenir la liste de toutes les extensions installées.
2. Désactivez(Off) la bascule de l' extension récemment installée(recently installed extension) pour la désactiver.

3. Répétez(Repeat) la même chose une par une pour chaque extension, jusqu'à ce que vous trouviez l'extension corrompue.
4. Une fois trouvé, cliquez sur le bouton Supprimer (Remove ) pour désinstaller l'extension corrompue.
Remarque :(Note:) Nous avons montré l' extension MetaMask à titre d'exemple.

Actualisez votre navigateur et vérifiez si le problème est résolu maintenant.
Lisez aussi :(Also Read:) Comment changer le mot de passe sur Netflix
Méthode 7 : désactiver le client VPN(Method 7: Disable VPN Client)
Si vous utilisez un client VPN(VPN client) , essayez de le désactiver ou de le désinstaller entièrement du système et vérifiez si le problème du code d' erreur Netflix (Netflix error)M7111-1101(M7111-1101 issue) est résolu ou non.
1. Appuyez sur la touche Windows(Windows key) , saisissez Paramètres VPN(VPN Settings) dans la barre de recherche Windows(Windows Search Bar) et cliquez sur Ouvrir(Open) .

2. Dans la fenêtre Paramètres , sélectionnez le (Settings)VPN connecté (Connected VPN ) (par exemple vpn2 ).

3. Cliquez sur le bouton Déconnecter .(Disconnect)

4. Maintenant, désactivez(Off) la bascule pour les options VPN(VPN options) suivantes sous Options avancées(Advanced Options) :
- Autoriser le VPN sur les réseaux mesurés(Allow VPN over metered networks)
- Autoriser le VPN en itinérance(Allow VPN while roaming)

Méthode 8 : modifier les paramètres LAN(Method 8: Change LAN Settings)
Plusieurs problèmes de connectivité réseau(network connectivity) peuvent également entraîner le code d' erreur Netflix (Netflix error)M7111-1101 et vous pouvez les résoudre en réinitialisant les paramètres du réseau local comme indiqué ci-dessous.
1. Ouvrez le Panneau( Control Panel ) de configuration en le tapant dans le menu de recherche.

2. Maintenant, définissez l' option Afficher par sur (View by )Catégorie(Category ) et sélectionnez le lien Réseau et Internet comme indiqué ci-dessous.(Network and Internet )

3. Ici, cliquez sur Options Internet(Internet Options ) comme indiqué ci-dessous.

4. Dans la fenêtre Propriétés Internet(Internet Properties) , passez à l' onglet Connexions et sélectionnez (Connections )Paramètres LAN(LAN settings ) comme indiqué ci-dessous.

5. Maintenant, dans Paramètres du réseau local (LAN)(Local Area Network (LAN) Settings) , cochez la case pour Détecter automatiquement les paramètres(Automatically detect settings) dans la section Configuration automatique(Automatic configuration) .
Remarque :(Note:) Assurez-vous que l'option Utiliser un serveur proxy pour votre réseau local(Use a proxy server for your LAN ) n'est pas cochée dans la section Serveur proxy(Proxy server) , sauf si vous en avez besoin.

6. Enfin, cliquez sur OK pour enregistrer les modifications et vérifier si le problème est résolu.
A lire aussi :(Also Read:) Comment diffuser Netflix en HD ou Ultra HD(HD or Ultra HD)
Méthode 9 : Mettre à jour Windows(Method 9: Update Windows)
Suivez les étapes indiquées pour mettre à jour Windows afin de corriger le code d'erreur (error code) M7111-1101 .
1. Appuyez simultanément sur les Windows + I keys pour lancer Paramètres(Settings) .
2. Cliquez sur la vignette Mise à jour et sécurité(Update & Security) , comme indiqué.

3. Dans l' onglet Windows Update , cliquez sur le bouton (Windows Update )Rechercher les mises à jour(Check for updates) .

4A. Si une nouvelle mise à jour est disponible, cliquez sur Installer maintenant(Install Now) et suivez les instructions pour mettre à jour.

4B. Sinon, si Windows est à jour, il affichera le message Vous êtes à jour .(You’re up to date)

Méthode 10 : Mettre à jour le navigateur(Method 10: Update Browser)
Si vous avez un navigateur obsolète, il peut y avoir un problème de réseau(network issue) lors de la diffusion sur Netflix , entraînant le code d'erreur M7111-1101 . Pour corriger ces erreurs et bogues avec votre navigateur, mettez-le à jour vers sa dernière version. Voici comment faire.
1. Lancez Google Chrome et cliquez sur l' icône (icon)à trois points(three-dotted) .
2. Accédez à Aide (Help ) et sélectionnez À propos de Google Chrome (About Google Chrome ) comme illustré ci-dessous. Le navigateur commencera automatiquement à rechercher une mise à jour et installera les mises à jour en attente, le cas échéant.

3A. Si des mises à jour sont disponibles( updates available) , Chrome les téléchargera et les installera automatiquement. Cliquez sur Relancer (Relaunch ) pour terminer le processus de mise à jour.
3B. Si Chrome est déjà mis à jour, un message indiquant que Google Chrome est à jour(Google Chrome is up to date) s'affiche.

Lisez également :(Also Read:) Comment activer DNS sur HTTPS dans Chrome
Méthode 11 : réinitialiser le navigateur(Method 11: Reset Browser)
La réinitialisation du navigateur restaurera le navigateur à ses paramètres par défaut et il y a plus de possibilités que vous puissiez résoudre le problème discuté. Suivez les étapes ci-dessous pour réinitialiser Google Chrome et vérifiez si le problème est résolu.
1. Ouvrez Google Chrome et accédez à chrome://settings/reset
2. Cliquez sur l' option Restaurer les paramètres à leurs valeurs par défaut d'origine(Restore settings to their original defaults) , affichée en surbrillance.

3. Maintenant, confirmez votre action en cliquant sur le bouton Réinitialiser les paramètres(Reset Settings) .

Maintenant, lancez à nouveau le site Web et vérifiez que le problème est résolu.
Méthode 12 : réinstaller le navigateur(Method 12: Reinstall Browser)
Si aucune des méthodes mentionnées ci-dessus ne vous a aidé, vous pouvez essayer de réinstaller votre navigateur. Cela résoudra tous les problèmes pertinents avec le moteur de recherche(search engine) , les mises à jour ou d'autres problèmes connexes déclenchant le problème. Voici les étapes pour réinstaller Google Chrome sont illustrées ci-dessous pour corriger le code d'erreur (error code) M7111-1101 .
Remarque :(Note: ) Sauvegardez tous vos favoris, enregistrez les mots de passe, les favoris et synchronisez votre compte Google(Google account) avec votre compte Gmail . La désinstallation de Google Chrome supprimera tous les fichiers enregistrés.
1. Appuyez sur la touche Windows(Windows key) , saisissez applications et fonctionnalités(apps and features) et cliquez sur Ouvrir(Open) .

2. Recherchez Chrome dans le champ Rechercher dans cette liste(Search this list) .
3. Ensuite, sélectionnez Chrome et cliquez sur le bouton Désinstaller (Uninstall ) en surbrillance.

4. Encore une fois, cliquez sur Désinstaller(Uninstall) pour confirmer.
5. Maintenant, appuyez sur la touche Windows(Windows key) , tapez %localappdata% et cliquez sur Ouvrir(Open) pour accéder au dossier AppData Local .

6. Ouvrez le dossier Google en double-cliquant dessus.

7. Cliquez avec le bouton droit sur le dossier Chrome et sélectionnez l' option Supprimer comme illustré ci-dessous.(Delete)

8. Encore une fois, appuyez sur la touche Windows(Windows key) , tapez %appdata% et cliquez sur Ouvrir(Open) pour accéder au dossier AppData Roaming .

9. Encore une fois, accédez au dossier Google et supprimez(delete) le dossier Chrome comme indiqué aux étapes 6 à 7(steps 6 – 7) .
10. Enfin, redémarrez(restart) votre PC.
11. Ensuite, téléchargez la dernière version(latest version) de Google Chrome comme indiqué.

12. Exécutez le fichier d'installation(setup file) et suivez les instructions à l'écran pour installer Chrome(install Chrome) .

13 Enfin, lancez Netflix et commencez à diffuser !
Lisez également:(Also Read:) Comment réparer Chrome n'arrête pas de planter
Méthode 13 : Basculer vers un autre navigateur(Method 13: Switch to Another Browser)
Comme indiqué, si vous êtes un utilisateur de Google Chrome(Google Chrome user) et que vous n'avez pas obtenu de correctif pour cette erreur même après avoir essayé toutes les méthodes mentionnées ci-dessus, la meilleure option consiste à changer de navigateur. Alors, essayez d'autres navigateurs comme
- MozillaFirefox
- Bord Microsoft(Microsoft Edge)
Après avoir changé de navigateur, vérifiez si vous avez résolu le problème. Si vous pouvez accéder à Netflix dans certains autres navigateurs, l'erreur est associée à votre navigateur.
Méthode 14 : Contactez l'assistance Netflix(Method 14: Contact Netflix Support)
Si vous rencontrez l'erreur Netflix m7111-1101(error m7111-1101) même après avoir réinstallé votre navigateur, il y a peu de chances que le serveur soit hors ligne ou non accessible. Tout(First) d'abord , visitez le site Web officiel de Netflix(official Netflix website) pour obtenir des informations sur la maintenance ou l'arrêt du serveur. Si tel est le cas, vous n'avez aucune autre option pour attendre que le serveur revienne à la normale. Si tout échoue, contactez le support client(customer support) .

Conseillé:(Recommended:)
- Comment réparer l'erreur d'origine 327683:0
- 6 façons(Ways) de corriger le code d'erreur Netflix M7121-1331-P7(Fix Netflix Error Code M7121-1331-P7)
- Divergent est-il sur Netflix ?
- Est-ce que The Meg est sur Netflix ?
Nous espérons que ce guide vous a été utile et que vous avez pu corriger (fix Netflix) le code d'erreur Netflix M7111-1101(error code M7111-1101) sur votre PC Windows. Faites-nous savoir quelle méthode a le mieux fonctionné pour vous. De plus, si vous avez des questions/suggestions concernant cet article, n'hésitez pas à les déposer dans la section des commentaires.
Related posts
6 façons de corriger le code d'erreur Netflix M7121-1331-P7
Comment réparer l'erreur Netflix UI3010
Correction du code d'erreur Square Enix i2501
Fix MHW Error Code 50382-MW1
Correction du code d'erreur Steam e502 l3 dans Windows 10
10 meilleures façons de corriger le code d'erreur Netflix M7353-5101
Fix Error TVAPP-00100 sur Xfinity Stream
Correction d'une erreur d'accès invalide à l'emplacement de la mémoire dans Valorant
Fix Network Adapter Error Code 31 en Device Manager
Comment 08645359
Fix Le système ne peut pas trouver le fichier spécifié Error Code 0x80070002
Comment 08538757 (Top 14 Ways)
8 Ways à Fix Error Code 43 sur Windows 10
Correction de l'erreur 6 de Google Chrome (net :: ERR_FILE_NOT_FOUND)
Fix CD or DVD Drive Error Code 39
Fix Error Code 0x80004005: erreur non spécifiée dans Windows 10
Fix DVD/CD Rom Error Code 19 sur Windows 10
Fix USB Error Code 52 Windows ne peut pas vérifier la signature numérique
Fix Error Code 16: Ce Request Was bloqué par Security Rules
Fix Windows Update Error Code 0x80072efe
