Impossible de recevoir ou de passer des appels à l'aide de l'application Votre téléphone dans Windows 11/10
L' application Votre téléphone de Microsoft vous permet de recevoir et de passer des appels une fois qu'elle est connectée à l'ordinateur. Cependant, si vous rencontrez des problèmes qui vous empêchent d'appeler ou de recevoir des appels, voici les conseils de dépannage(Troubleshooting) que nous vous suggérons de suivre pour résoudre les problèmes avec l' application Votre téléphone(Your Phone App) .
Votre application(App) téléphonique ne prend toujours pas en charge les symboles spéciaux "*", "#" pour les appels. Assurez(Make) -vous d'utiliser votre téléphone pour cela, sinon dans certains cas, le chiffre "0" peut être automatiquement associé au numéro que vous tapez si vous utilisez
Impossible de recevoir ou de passer des appels à l'aide de l'application Votre téléphone sous Windows
Si vous ne parvenez pas à recevoir ou à passer des appels à l'aide de l'application Votre téléphone, suivez ces conseils un par un et vérifiez si le problème a été résolu une fois les étapes terminées.
- Désactiver l'assistance à la mise au point
- Activer Bluetooth sur votre téléphone Android
- Exécutez l'outil de dépannage Bluetooth
- Configurez à nouveau la fonction d'appel avec l' application Votre téléphone(Your Phone App)
Assurez(Make) -vous d'avoir essayé de redémarrer l'ordinateur une fois et d'avoir relancé l' application Votre téléphone(Your Phone App) une fois. Ils résolvent généralement les problèmes temporaires.
1] Désactiver l'assistance à la mise au point
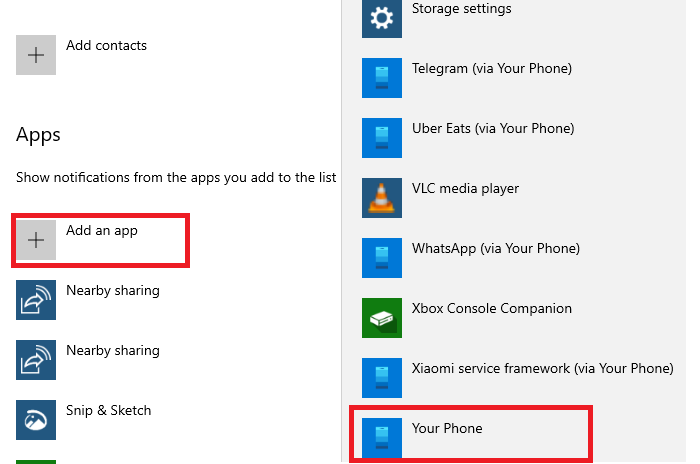
L'assistance à la mise au point(Focus assist) garantit que vous pouvez travailler et ne pas être spammé par des notifications de partout. Si vous avez activé l' assistant de mise au point(Focus Assist) sur l'ordinateur ou l'avez programmé, vous ne recevrez aucune notification. Vous avez deux options. Vous pouvez choisir de le désactiver ou d'ajouter l' application Votre téléphone(Phone App) à la liste des exceptions.
Pour désactiver : Cliquez avec le (To turn off:) bouton droit sur(Right-click) l' icône du Centre d'action(Action Center) dans la barre des tâches, sélectionnez Focus Assist , puis Off .
Pour ajouter l'application à l'exception :(To add the app to exception:)
- Faites un clic droit(Right-click) sur Focus Assist dans le centre d'action, cliquez sur Aller aux paramètres
- Dans les paramètres d' assistance à la mise au point(Focus Assist) , passez à Priorité(Priority) .
- Cliquez sur Personnaliser la liste des priorités
- Sous Applications, ajoutez Votre téléphone
Une fois cela fait, appelez votre numéro et vérifiez si vous recevez des notifications concernant l'appel.
2] Activez Bluetooth(Enable Bluetooth) sur votre téléphone Android
La fonction d'appel fonctionne via Bluetooth , si vous avez activé le NPD ou si le (DND)Bluetooth est désactivé, vous recevrez toute notification d'appel sur l'ordinateur. Pour vérifier si Bluetooth est activé, balayez vers le bas ou vers le haut (selon le téléphone que vous utilisez) pour afficher le panneau de notification Android . (Android Notification)Appuyez sur l' icône Bluetooth pour l'activer/désactiver. Appelez votre numéro et voyez si cela fonctionne.
3] Exécutez le(Run Bluetooth) dépanneur Bluetooth sur Windows 10
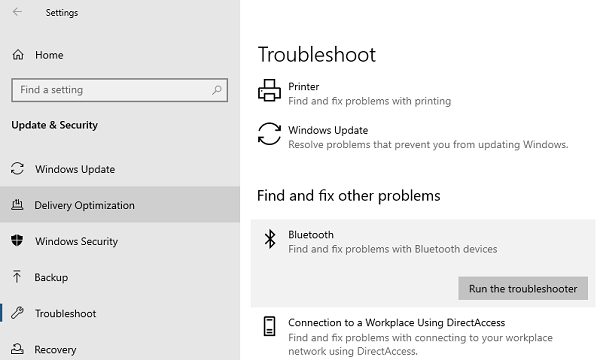
- Accédez à Settings > Update à jour et Security > Troubleshoot
- Cliquez(Click) sur Bluetooth , puis sur Exécutez l' outil de dépannage Bluetooth .
- Suivez les instructions de l' assistant(Wizard) ,
- Vérifiez à la fin si cela résout le problème ou propose une solution.
4] Configurez à nouveau(Again) la fonction d' appel(Calling) avec l' application Votre téléphone(Your Phone App)
Si vous ne parvenez toujours pas à passer des appels, il est préférable de réparer votre ordinateur et votre téléphone. Une nouvelle connexion résout généralement les problèmes de Bluetooth .
Lire(Read) : Votre application Téléphone ne fonctionne pas ou ne s'ouvre pas .
Sur votre téléphone Android :(On your Android phone:)
Cela peut varier un peu selon le téléphone que vous utilisez. Vous devez trouver un paramètre où tous les appareils Bluetooth connectés sont répertoriés. Généralement disponible dans Préférences de connexion > (Connection)Bluetooth . Trouvez la liste des appareils jumelés et appuyez dessus. Choisissez d'oublier.
Sur l'ordinateur Windows 10 :(On the Windows 10 Computer:)
- Ouvrez Paramètres(Settings) , puis accédez à Appareils (Devices) > Bluetooth et autres appareils.
- Sélectionnez votre téléphone Android dans la liste et choisissez de supprimer le téléphone.
Ouvrez l' application Votre téléphone(Your Phone) et configurez à nouveau les appels(Calls) . Lors de la configuration de la fonction d'appel, assurez-vous de cliquer sur les notifications pour confirmer.
J'espère que ces conseils vous ont aidé à résoudre les appels dans l'application Votre téléphone(Your Phone) .
Lecture connexe(Related read) : Résoudre les problèmes et problèmes liés à l'application de votre téléphone .
Related posts
Quel est votre processus de votre téléphone dans Windows 10? Est-ce que je l'ai supprimé?
Comment configurer et utiliser les appels à Your Phone app à Windows 10
La télécommande procedure call Échec de l'erreur en utilisant DISM dans Windows 10
Background Intelligent Transfer Service ne fonctionne pas dans Windows 11/10
Fix Device encryption est une erreur temporairement suspendue dans Windows 11/10
Run DISM Offline pour réparer Windows 10 System Image backup
La sécurité à un glance page dans Windows Security est vide dans Windows 10
Device Manager est vide et ne rien montrer à Windows 11/10
Windows 10 Photos app avec plantage File system erreur
Outil d'échassement verrouillé, gèle ou écrasement en Windows 10
HDMI Audio device ne pas montrer dans Windows 10
Rebuild Tokens.dat or Activation Tokens file en Windows 10
Fix Windows 10 Printer Problèmes avec Printer Troubleshooter
Ne peut pas glisser et déposer des fichiers ou des dossiers dans Windows 11/10
WMI Provider Host (WmiPrvSE.exe) High CPU Usage à Windows 10
VPN error communs Codes de dépannage et solutions pour Windows 10
Aucun scanners n'a été détecté une erreur sur l'ordinateur Windows 10
Optimize et amélioration Windows 10 computer performance
Snip and Sketch gèle en Windows 10
Supprimé Printer garde réapparaissant et revenir à Windows 10
