Comment afficher les jeux cachés sur Steam
Steam est une plate-forme de jeu qui vous permet de télécharger et de jouer à des jeux à partir de sa vaste bibliothèque. Si vous êtes un joueur passionné et un utilisateur régulier de Steam , vous devez savoir à quel point il est captivant et engageant de jouer à des jeux sur cette plate-forme. Chaque fois que vous achetez un nouveau jeu sur Steam , vous pouvez y accéder depuis votre bibliothèque de jeux. Si vous avez une longue liste de jeux enregistrés dans votre bibliothèque, il peut être long de trouver le jeu spécifique auquel vous souhaitez jouer.
Heureusement, cette application étonnante offre une fonctionnalité de jeux cachés(hidden games feature) pour résoudre vos problèmes. Le client Steam vous permet de masquer les jeux auxquels vous ne jouez pas souvent ou que vous ne voulez pas voir dans votre galerie de jeux.
Vous pouvez toujours afficher ou jouer à tous les jeux cachés. Si vous souhaitez revisiter un ancien jeu, lisez ce guide rapide sur la façon d'afficher les jeux cachés sur Steam. (how to view hidden games on steam.)De plus, nous avons répertorié le processus pour masquer/afficher les jeux sur Steam et comment supprimer des jeux sur Steam .

Comment afficher les jeux cachés sur Steam(How to View Hidden Games on Steam)
Voici comment vérifier tous les jeux cachés sur Steam :
1. Lancez Steam(Launch Steam) et connectez-(log in) vous à votre compte.
2. Passez à l' onglet Affichage(View) à partir du panneau en haut.
3. Maintenant, sélectionnez Jeux cachés(Hidden games) dans le menu déroulant. Reportez-vous à la photo ci-dessous.
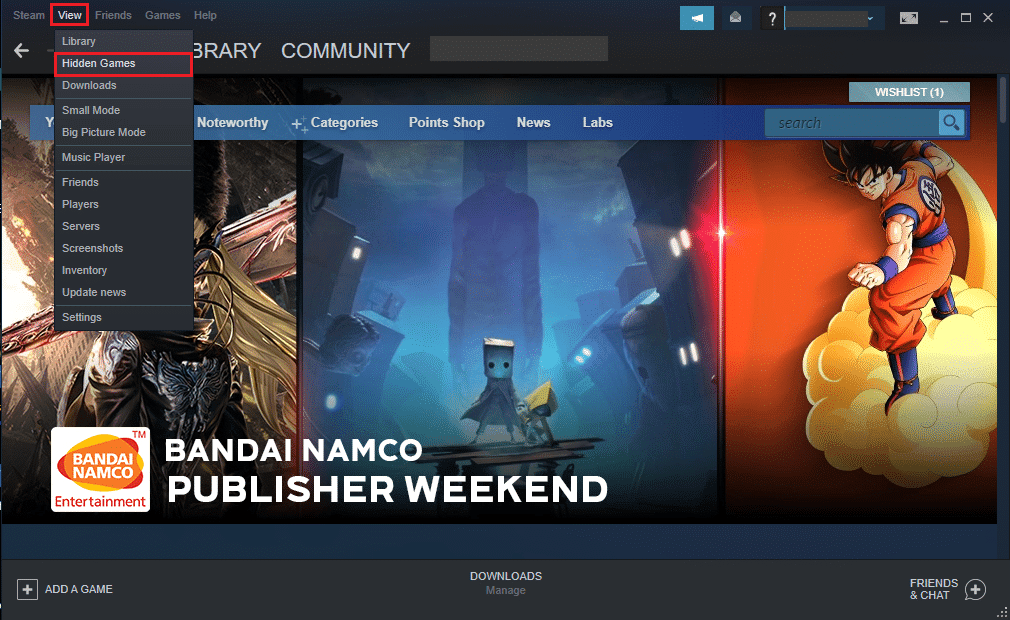
4. Vous pourrez voir la liste de tous les jeux cachés sur Steam .
De toute évidence, l'affichage de votre collection de jeux cachés est assez facile.
Lisez aussi: (Also Read:) 5 façons de résoudre le problème de Steam Thinks Game is Running(5 Ways to Fix Steam Thinks Game is Running Issue)
Comment masquer des jeux sur Steam (How to Hide Games on Steam )
La collection de jeux cachés(Hidden games collection) peut vous aider à organiser vos jeux sur Steam . Vous pouvez ajouter des jeux auxquels vous ne jouez pas fréquemment à la liste des jeux cachés sur Steam ; tout en conservant les jeux souvent joués. Cela fournira un accès facile et rapide à vos jeux préférés.
Si vous souhaitez utiliser cette fonctionnalité, suivez les étapes ci-dessous :
1. Lancez Steam. Accédez à votre bibliothèque de jeux en cliquant sur l' onglet Bibliothèque .(Library)
2. Dans la bibliothèque de jeux, localisez le jeu(game) que vous souhaitez masquer.
3. Faites un clic droit sur votre jeu sélectionné et passez votre souris sur l' option Gérer .(Manage)
4. Ensuite, cliquez sur Masquer ce jeu(Hide this game) dans le menu indiqué, comme illustré ci-dessous.
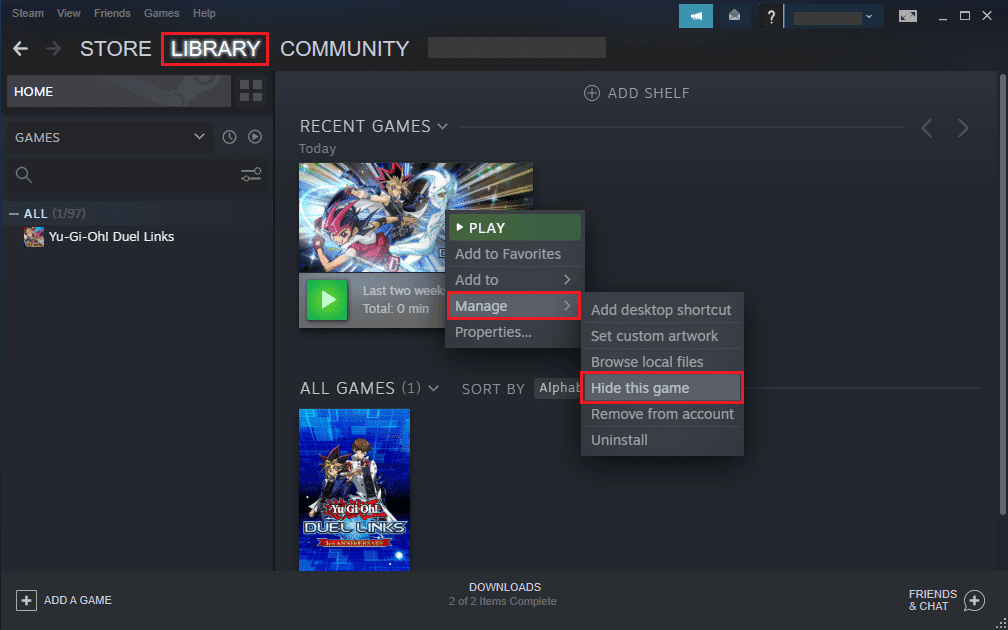
5. Maintenant, le client Steam déplacera le jeu sélectionné vers la collection de jeux cachés.
Comment afficher les jeux sur Steam (How to Unhide Games on Steam )
Si vous souhaitez déplacer un jeu de la section des jeux cachés vers votre bibliothèque de jeux, vous pouvez le faire tout aussi facilement.
1. Ouvrez le client Steam .
2. Cliquez sur l' onglet Affichage(View) en haut de l'écran.
3. Accédez à Jeux cachés(Hidden games) , comme indiqué.
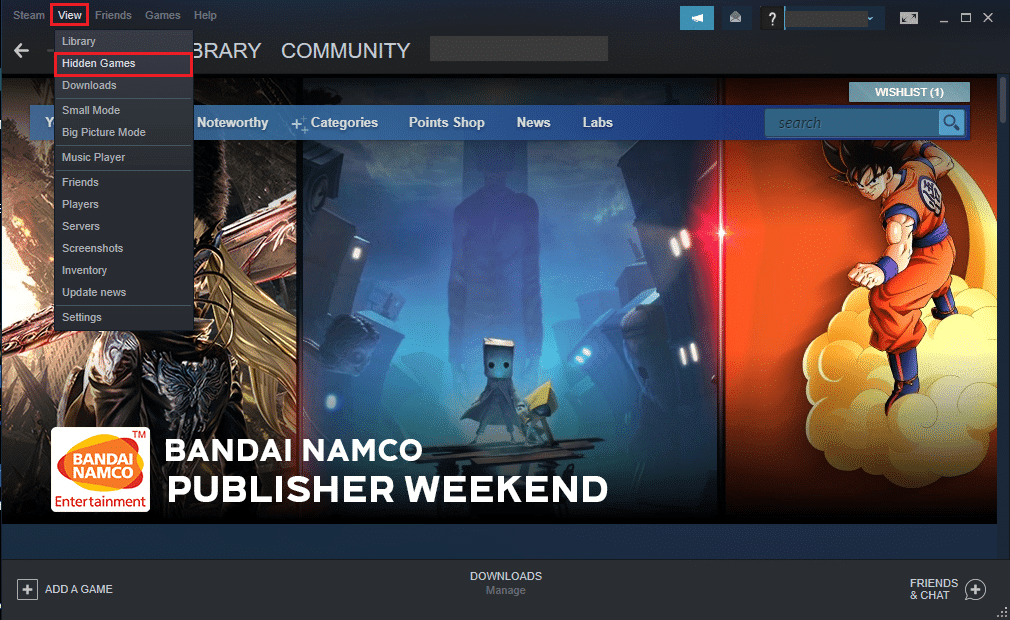
4. Recherchez le jeu(game) que vous souhaitez afficher et faites un clic droit dessus.
5. Passez votre souris sur l'option intitulée Gérer(Manage) .
6. Enfin, cliquez sur Supprimer du masquage(Remove from hidden) pour replacer le jeu dans la bibliothèque Steam .
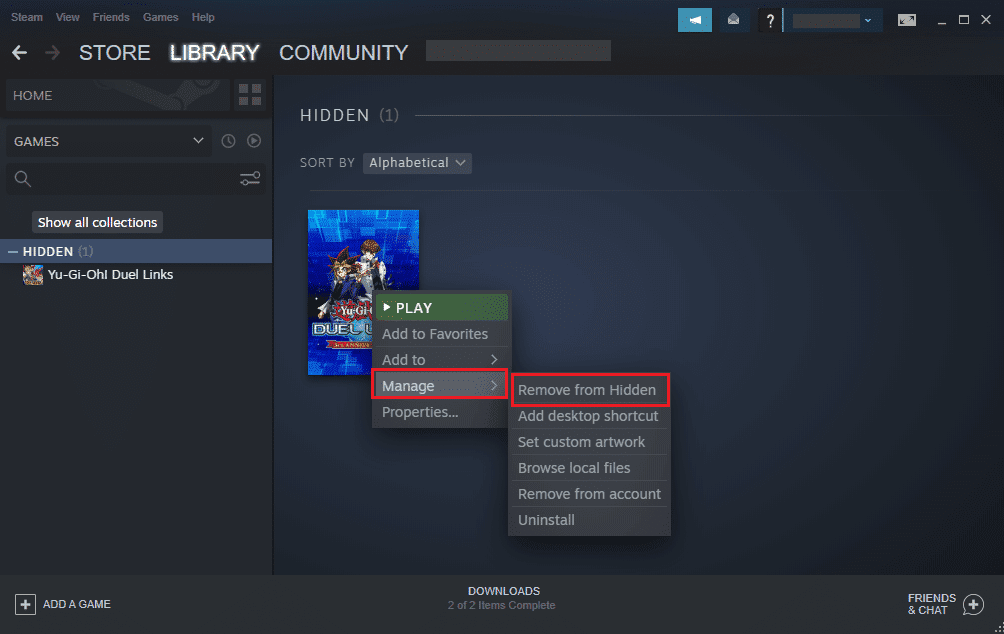
Lisez également: (Also Read:) Comment masquer l'activité Steam de vos amis(How to Hide Steam Activity from Friends)
Comment supprimer des jeux de Steam (How to Remove Games from Steam )
De nombreux utilisateurs de Steam confondent le masquage des jeux avec leur suppression du client Steam . Ce ne sont pas les mêmes car lorsque vous cachez un jeu, vous pouvez toujours y accéder depuis la section des jeux cachés. Mais, lorsque vous supprimez ou supprimez un jeu du client Steam , vous ne pourrez plus y accéder. De plus, vous devrez réinstaller le jeu si vous souhaitez y jouer après la suppression.
Si vous souhaitez supprimer définitivement un jeu de Steam , suivez les étapes indiquées :
1. Ouvrez le client Steam et cliquez sur l' onglet Bibliothèque , comme vous l'avez fait précédemment.(Library)
2. Sélectionnez le jeu(game) que vous souhaitez supprimer de la liste de jeux donnée dans la section bibliothèque.
3. Faites un clic droit sur le jeu et passez la souris sur l'option marquée Gérer(Manage) .
4. Ici, cliquez sur Supprimer du compte.(Remove from the account.)

5. Enfin, confirmez ces modifications en cliquant sur Supprimer(Remove) lorsque vous obtenez un avertissement contextuel sur votre écran. Voir la capture d'écran ci-dessous pour plus de clarté.
Recommandé:(Recommended:)
- 12 façons de résoudre le problème de Steam ne s'ouvrira pas(12 Ways to Fix Steam Won’t Open Issue)
- Le correctif n'a pas pu se connecter au réseau Steam Erreur(Fix Could Not Connect to the Steam Network Error)
- Comment supprimer le filtre d'une vidéo TikTok(How to Remove Filter from a TikTok video)
- Discord Overlay Not Working? 10 Ways to fix it!
Nous espérons que notre guide sur la façon d'afficher les jeux cachés Steam(how to view Steam hidden games) a été utile et que vous avez pu voir la collection de jeux cachés sur votre compte Steam. Ce guide vous aiderait également à masquer/afficher des jeux sur Steam et également à les supprimer. Si vous avez des questions ou des suggestions concernant l'article, n'hésitez pas à les déposer dans la section des commentaires ci-dessous.
Related posts
Comment 08255303 sur Steam
Comment View Saved WiFi Passwords sur Windows, Mac OS, iOS & Android
Facilement View Chrome Activity sur Windows 10 Timeline
Fix Hidden Attribute option grisé
Reset Folder View Settings à Default dans Windows 10
3 Ways pour tuer A Process dans Windows 10
Comment regarder les jeux Kodi NBA
Comment Fix No Sound sur Steam Games
Désactiver le Task View Button dans Windows 10
Fix Windows était incapable de remplir le format
Best gratuit Hidden Object Games pour Windows 10
4 façons de vérifier les FPS (images par seconde) dans les jeux
Comment créer un System Image Backup dans Windows 10
Fix Windows 10 Taskbar ne se cache pas
Comment jouer aux jeux Steam de Kodi
Find Security Identifier (SID) de User dans Windows 10
Comment désactiver Windows 10 Firewall
Fix High CPU Usage par Service Host: Système local
3 Ways à Combine Multiple Internet Connections
Où Microsoft Store installe-t-il les jeux ?
