Paint 3D n'enregistre pas ; N'affiche pas l'option d'exportation dans Windows 10
Paint 3D est tout à fait capable de permettre aux professionnels de créer des œuvres d'art sans jamais avoir besoin de lancer Adobe Photoshop dans de nombreux cas. Après avoir terminé les choses, l'idée serait alors d'exporter le travail final, mais vous réalisez alors que cette fonctionnalité ne fonctionne pas.
Paint 3D ne sauvegarde pas
Au lieu de perdre la tête et d'abandonner, vous pouvez continuer à lire pour savoir comment résoudre le problème et reprendre votre travail. Maintenant, il existe de nombreuses raisons pour lesquelles Paint 3D n'est pas en mesure d'exporter un fichier. par conséquent, nous allons parler de plusieurs façons de résoudre le problème.
- Profitez(Take) de ce raccourci clavier
- Exécutez l' outil de dépannage des applications du Windows Store
- Réinitialiser via les paramètres
- Désinstaller via Paramètres, puis nouvelle installation via Store
Parlons de ce problème plus en détail.
1] Profitez de ce raccourci clavier
Si vous êtes prêt à passer par le long processus de résolution du problème d'exportation, vous pouvez essayer d'utiliser un raccourci clavier pour exporter votre travail fini.
Appuyez simplement sur les touches ALT+F de votre clavier pour lancer le processus, et tout de suite, vous devriez pouvoir exporter le fichier d'une manière agréable.
2] Exécutez(Run) l' outil de dépannage des applications du Windows Store
Exécutez le dépanneur des applications du Windows Store(Windows Store apps troubleshooter) et voyez si cela vous aide.
3] Réinitialiser Paint 3D via les paramètres

Une façon de résoudre les problèmes rencontrés par l' application Paint 3D consiste à la réinitialiser.
Nous pouvons le faire en lançant l' application Paramètres(Settings) en sélectionnant la Windows key + I , puis accédez directement à Apps > Apps & Features . Faites défiler(Scroll) vers le bas jusqu'à ce que vous rencontriez Paint 3D et cliquez dessus.
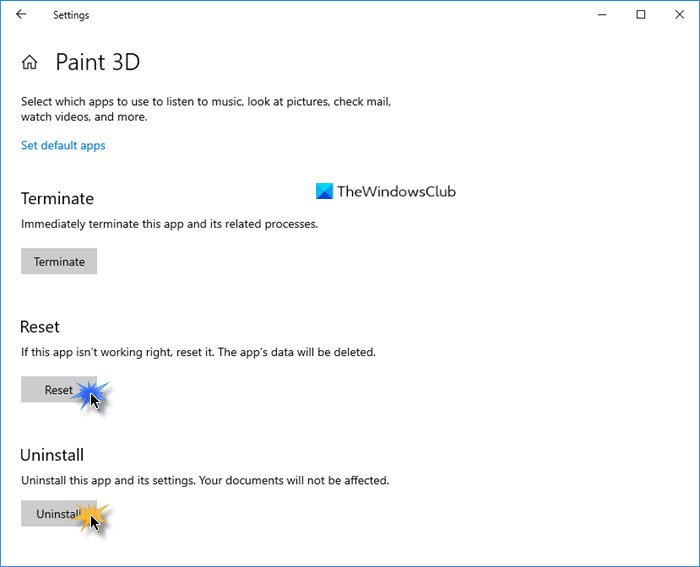
De là, sélectionnez Options avancées(Advanced Options) , puis terminez le processus en cliquant sur le bouton Réinitialiser(Reset) .
Voyez si cela aide, sinon passez à la solution suivante.
3] Désinstallez-le via Paramètres(Settings) , puis installez-le via Store
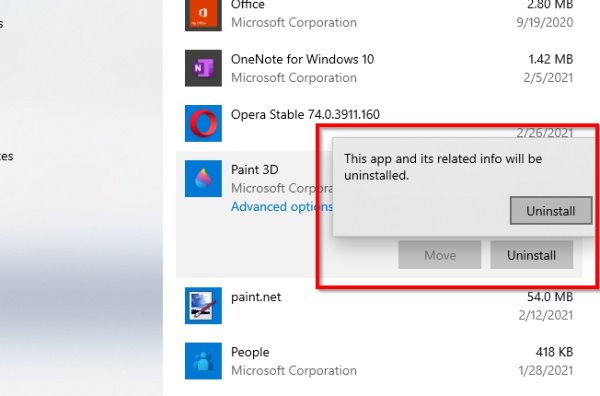
Pour désinstaller l'application , revenez à la section Applications(Apps) et fonctionnalités(Features) des applications Paramètres(Settings) , comme expliqué à l' étape 3(Step 3) ci-dessus. Retrouvez Paint 3D(Find Paint 3D) à nouveau et cliquez dessus. Cette fois, vous devrez sélectionner Désinstaller(Uninstall) pour supprimer l'outil de votre ordinateur.
Maintenant, pour le réinstaller, veuillez ouvrir le Microsoft Store , puis recherchez Paint 3D et cliquez dessus. Enfin, appuyez sur le bouton d'installation pour le renvoyer sur votre système.
Alternativement, vous pouvez également utiliser Windows PowerShell (Admin) pour désinstaller et réinstaller Paint 3D .
Si tout ce qui précède ne fonctionne pas comme prévu, la meilleure et la seule option consiste à désinstaller et à réinstaller Paint 3D .
Pour ce faire, cliquez sur la touche Windows + X, puis sélectionnez Windows PowerShell ( Admin ). Copiez et collez la commande suivante, puis appuyez sur la touche Entrée(Enter) :
Get-AppxPackage Microsoft.MSPaint | Remove-AppxPackage
Lorsqu'il s'agit de réinstaller l'application, vous devrez copier et coller la commande suivante :
Get-AppxPackage -allusers Microsoft.MSPaint | Foreach {Add-AppxPackage -DisableDevelopmentMode -Register “$($_.InstallLocation)AppXManifest.xml”}
Terminez en appuyant sur Entrée(Enter) , et c'est tout pour ça.
J'espère que quelque chose aide.
Related posts
PicsArt offres Custom Stickers & Exclusive 3D Editing sur Windows 10
Top 3 Reddit apps pour Windows 10 qui sont disponibles à Windows Store
Fotor: Image libre Editing App Pour Windows 10
Frais Paint pour Windows 10 est une peinture facile à utiliser Microsoft Store app
Unigram est un Telegram client pour Windows 10 PC
Configurer les paramètres audio de Sound Blaster Card sur Windows 10
Comment créer votre propre Emoji dans Windows 10 avec Moji Maker app
Comment désinstaller Snap Camera à partir de Windows 10 Complètement
Best gratuit Compass apps pour Windows 10
Time Lapse Creator app pour Windows 10 à partir de Microsoft Store
Error 0x80004005 Lorsque vous jouez de la musique dans Groove Music dans Windows 10
Comment ajouter Hinglish keyboard à Windows 10 PC
Security software blocks UWP app de l'ouverture sur Windows 10
Best gratuit White Noise apps pour Windows 10
Meilleure nourriture, Nutrition and Diet apps pour Windows 10
Meilleur Baseball game apps pour Windows 10 PC
Obtenez vos statistiques disk usage avec Filelight app gratuit pour Windows 10
Comment utiliser Windows 10 Photos app - Trucs et astuces
Comment utiliser Microsoft News app pour Windows 10
Comment désinstaller des applications indésirables dans Windows 10 avec O & O appbuster
