Comment désactiver ou supprimer Microsoft Outlook de Windows 11/10
Microsoft Outlook est le client de messagerie le plus populaire utilisé sur le système d'exploitation Windows . Des millions d'utilisateurs aiment ce programme pour de bonnes raisons, mais vous préférerez peut-être un autre client de messagerie pour votre ordinateur.
Le problème ici est que bien que vous configuriez votre client de messagerie préféré, Windows continue de vous suggérer de créer un profil sur Outlook . Lorsque vous souhaitez envoyer des e-mails, votre ordinateur vous invite automatiquement à le faire avec Outlook .
Gardez à l'esprit que la désactivation du programme ne supprimera aucune de vos données. Il ne fait que le masquer afin de ne pas encombrer l'écran de votre ordinateur. Dans cet article de blog, vous verrez comment désactiver ou supprimer Outlook dans Windows 11 .
Pourquoi certaines personnes désactivent Outlook ?
Il existe un certain nombre de raisons pour lesquelles quelqu'un peut vouloir désactiver ou supprimer son compte Outlook . Voici les points clés :
- Les vacances approchent à grands pas et vous souhaitez faire une pause dans les e-mails professionnels.
- Vous ne voulez pas que votre conjoint lise vos e-mails.
- Le compte de messagerie que vous utilisez pour le travail est votre compte personnel et vous ne voulez pas que quelqu'un l'utilise.
- Vous avez été piraté et vous ne vous sentez plus en sécurité avec Outlook .
Quelle que soit la raison de la désactivation ou de la suppression de votre compte, suivez les suggestions ci-dessous pour terminer le processus.
Comment désactiver ou supprimer le client Outlook
Pour vous débarrasser d' Outlook , vous disposez des options suivantes :
- Désactiver Outlook à partir de la liste de démarrage
- Modifiez votre client de messagerie par défaut.
- Désactivez Microsoft Outlook.
- Désinstallez Microsoft Office.
Les deux premières solutions conservent Microsoft Outlook sur votre système informatique, mais éliminent le programme. Mais la troisième méthode désinstallera complètement Outlook avec toutes les autres applications Microsoft Office .
Lisez les sections qui suivent pour savoir comment effectuer ces opérations.
1] Désactiver Outlook à partir de la liste de démarrage(Startup List)
Pour désactiver les programmes de démarrage(disable startup programs) :
- Ouvrir l'
%AppData%MicrosoftWindowsStart MenuProgramsStartupemplacement dans l' Explorateur(Explorer) . Si vous y voyez le raccourci Outlook , supprimez-le - Ouvrez Task Manager > Startup onglet Démarrage. Si vous y voyez Outlook, désactivez-le
2] Changez votre client de messagerie par défaut
Windows 11

En plus d'être un client de messagerie, Outlook fonctionne également comme un organisateur personnel. Si vous préférez ne pas être suggéré par Microsoft Outlook tout le temps, vous pouvez passer à un autre programme de messagerie à sa place. Suivez ces étapes pour le faire.
- Pour accéder aux paramètres Windows(Windows Settings) , appuyez sur Windows + I sur votre clavier.
- Sélectionnez l' élément de menu Applications dans le volet de gauche.(Apps)
- Sélectionnez maintenant l' option Applications par défaut(Default apps) dans le volet de droite.
- Faites défiler vers le bas et cliquez sur Mail .
- Vous verrez qu'Outlook(Outlook) est défini comme client de messagerie par défaut.
- Cliquez sur Outlook(Click Outlook) et choisissez un autre programme pour gérer vos e-mails.
Après avoir effectué les étapes ci-dessus, Outlook ne sera plus votre client de messagerie par défaut.
Windows 10
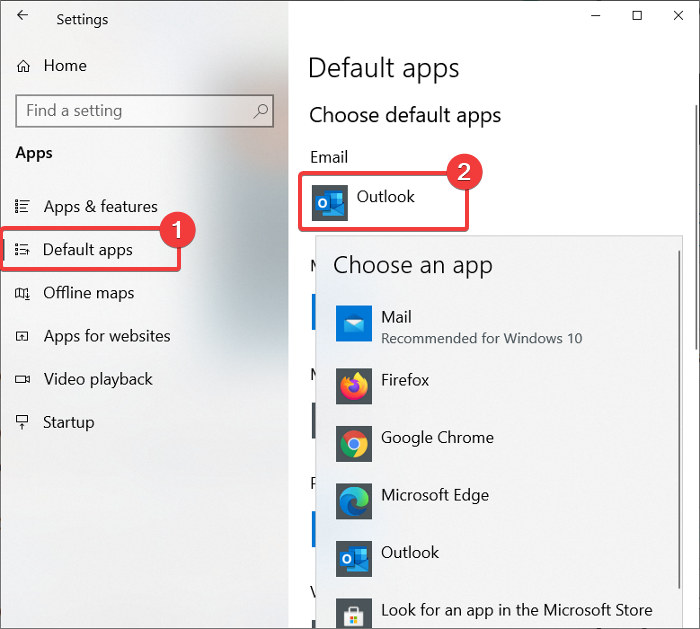
Outlook se double d'un client de messagerie et d'un organisateur personnel. Si la raison pour laquelle vous souhaitez désactiver Microsoft Outlook est que vous ne voulez pas que Windows continue à le suggérer, vous pouvez définir un programme différent pour gérer vos e-mails à la place.
Appuyez sur la combinaison Windows key + I pour ouvrir Paramètres(Settings) . Ici, cliquez sur Apps .
Sélectionnez l' option Applications par défaut(Default apps) dans le volet de gauche.
Sous E- mail(Email) , vous devriez voir Outlook défini comme application par défaut pour la gestion des e-mails.
Cliquez sur l' icône Outlook(Outlook icon) et remplacez-la par votre programme préféré dans la liste déroulante.
Bien que cette méthode ne désinstalle pas Microsoft Outlook , le programme ne sera plus votre client de messagerie par défaut.
3] Désactiver Microsoft Outlook(Disable Microsoft Outlook) (pour Office 365 )
Cette méthode est adaptée aux utilisateurs d' Outlook pour Office 365 . Microsoft a trois versions d' Outlook :
- Le client de messagerie Outlook fait partie de la suite (Outlook)Microsoft Office .
- Outlook.com , basé sur le Web et gratuit, qui s'appelait auparavant Hotmail .
- Outlook Web App ( OWA ), également appelé Outlook pour Office 365 .
Outlook pour Office 365 est l'alternative directe à l' application Outlook traditionnelle et peut-être à ce que vous avez installé sur votre ordinateur. Si vous utilisez Outlook pour Office 365 et souhaitez vous en débarrasser, suivez le guide ci-dessous :
Appuyez sur la touche Windows et I ensemble pour ouvrir les paramètres.
Cliquez sur Applications(Apps) et sélectionnez Applications et fonctionnalités(Apps & features) dans le volet de gauche.
Localisez Microsoft Office Desktop Apps dans la liste et cliquez dessus. Accédez au lien Options avancées(Advanced options) qui s'affiche.
Trouvez Outlook à partir de l'écran suivant et cliquez dessus pour révéler le bouton Désinstaller .(Uninstall )
Cliquez enfin sur le bouton Désinstaller .(Uninstall)
4] Désinstaller Microsoft Office
Nous avons exploré les méthodes de désactivation de Microsoft Outlook sans supprimer d'autres applications de la suite Microsoft Office . Si vous ne vous souciez pas de MS Word , Excel et d'autres applications Office , vous pouvez (Office)désinstaller complètement Microsoft Office pour vous débarrasser d'Outlook.
Les étapes de désinstallation de Microsoft Office dépendent de la façon dont vous l'avez installé en premier lieu. Vous avez peut-être installé Office à l'aide de MSI ( Microsoft Windows Installer ), de l' installation Démarrer en un clic(Click-to-Run) ou du Microsoft Store .
Après une désinstallation réussie de Microsoft Office , votre ordinateur ne disposera plus d' Outlook et de toutes les autres applications Office .
Vais-je perdre tous mes e-mails si je désinstalle Outlook ?
Microsoft Outlook a la possibilité de stocker les e-mails sur un disque dur. Par conséquent(Therefore) , même si vous désinstallez Outlook sans exporter vos e-mails, vous pouvez toujours les récupérer. De cette façon, Outlook ne vous laissera pas perdre vos e-mails même si vous désinstallez Outlook .
Quel est Gmail ou Outlook le plus sûr ?
Google et Outlook offrent tous deux une authentification à deux facteurs et une protection par mot de passe. À l'heure actuelle, le filtre anti-spam de Gmail est plus robuste. Cependant, Outlook offre plus d'options de chiffrement pour les données sensibles.
ASTUCE(TIP) : Vous voudrez peut-être consulter notre liste des best free email clients for Windows 11/10 .
Related posts
Comment ajouter RSS Feeds à Outlook dans Windows 10
Comment arrêter email forwarding dans Outlook pour Windows 10
Comment effacer Outlook cache fichiers dans Windows 10
Comment imprimer un Outlook Calendar en Windows 11/10
Comment insérer une case à cocher dans Outlook email and Mail app dans Windows 10
Liste des Best Games dans Microsoft Store pour pour Windows 11/10
Microsoft Photos APP manque ou ne fonctionne pas dans Windows 10
Microsoft Office Click-To-Run High CPU usage à Windows 11/10
Configure Comment Microsoft Edge traite Cookies dans Windows10
Comment arrêter Microsoft Teams de l'ouverture automatiquement sur Startup
Microsoft Publisher Impossible d'enregistrer le fichier comme PDF dans Windows 10
Change Primary email Adresse de Microsoft Account pour Windows 11/10
Microsoft Intune ne synchronisation pas? Force Intune pour synchroniser en Windows 11/10
Best gratuit Movie apps disponible sur le Microsoft Store pour Windows 10
Fix Microsoft Teams Error caa70004 en Windows 11/10
Best GRATUIT Microsoft Paint Logiciel alternatif pour Windows 10 PC
Fix Microsoft Edge High Memory Usage à Windows 10
Comment ouvrir plusieurs instances de Microsoft Teams dans Windows 10
Utilisation de l'application iTunes de Microsoft Store sur Windows 10
Comment montrer ou masquer Microsoft Print à PDF printer dans Windows 10
