Fichiers affichant des dates erronées dans l'Explorateur sous Windows 11/10
Un utilisateur de PC Windows(Windows PC) a signalé avoir remarqué des problèmes étranges avec les dates et heures(Times) pour certains fichiers erronés dans l' explorateur de fichiers(File Explorer) . Certains fichiers nouvellement téléchargés se retrouveront avec des dates répertoriées comme datant de dix ans. Les dates de Created/Modified dans les propriétés du fichier sont correctes, mais il s'affiche toujours dans l' explorateur de fichiers(File Explorer) avec 9 ans de plus. Si vous êtes confronté à un problème similaire, vous pouvez essayer la solution fournie dans cet article.
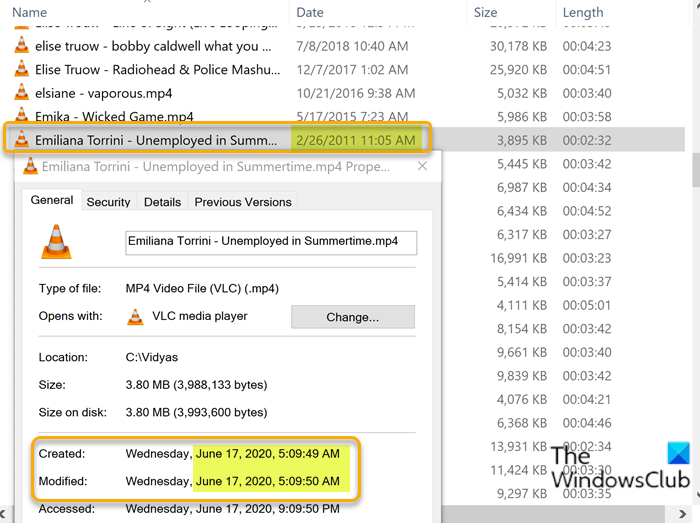
Fichiers affichant des dates erronées dans l'explorateur de fichiers(File Explorer)
Le problème est dû au fonctionnement du système de classement Windows 11/10Il garde une trace de pas moins de trois dates différentes pour chaque fichier sur le disque dur, qui sont :
- La date de création du fichier
- La date à laquelle le fichier a été modifié pour la dernière fois
- La date du dernier accès au fichier
Comme vous pouvez le voir sur l'image ci-dessus, Windows 11/10 affichera normalement la date de création du fichier et quelle que soit la quantité ou la fréquence de mise à jour du fichier, la date de création reste inchangée. C'est très bien si vous voulez réellement voir quand les fichiers ont été créés, mais cela n'aide pas si vous voulez voir quels fichiers ont été récemment mis à jour.
La solution est simple. Pour résoudre le problème, procédez comme suit :
- Appuyez sur la Windows key + E pour ouvrir l'explorateur de fichiers(open File Explorer) .
- Dans la fenêtre de l' Explorateur de fichiers , cliquez avec le bouton droit sur l'en-tête de colonne (File Explorer)Date - une liste des colonnes pouvant être affichées s'affiche. Ceux qui sont visibles ont des coches à côté d'eux.
- Maintenant, décochez l' option Date pour supprimer la colonne.
- Ensuite, cliquez avec le bouton droit sur l'un des en-têtes de colonne et cochez l' option Date de modification(Date modified) dans le menu. Cela l'ajoute en tant que nouvelle colonne et elle apparaîtra comme la dernière à droite après toutes les autres colonnes.
- Maintenant, pour ramener la colonne à sa position d'origine, qui suit immédiatement la colonne Nom(Name) , vous devrez cliquer et faire glisser et déposer la colonne Date de modification(Date modified) où vous le souhaitez.
C'est ça! Une fois qu'un dossier est configuré pour utiliser certains paramètres, tels que la date de modification et non la date de création, il s'en souvient et l'utilise chaque fois que ce dossier est affiché.
Lire(Read) : Windows ne se souvient pas de la position et de la taille de la fenêtre(Windows does not remember window position and size) .
Faites-nous savoir si cela vous a aidé.
Related posts
Comment afficher Details pane dans File Explorer en Windows 10
L'écran Windows 10 continue de se rafraîchir constamment automatiquement
Comment terminer ou tuer explorer.exe dans Windows 11/10
Comment 08184408 en Windows 10
Comment copier chemin d'un fichier ou d'un dossier dans Windows 10
Comment sauvegarder, Move ou Delete PageFile.sys sur l'arrêt de Windows 10
Remove duplicate Drive Letter entry à partir de Explorer à Windows 11/10
File Explorer Navigation Pane manquant dans Windows 10
Comment supprimer OneDrive icon de File Explorer dans Windows 11/10
Comment réinitialiser File Explorer navigation pane width à la valeur par défaut dans Windows 10
Comment Copy list de file and folder names à Clipboard à Windows 10
Best gratuit ISO Mounter software pour Windows 10
Comment montrer le Preview Pane pour File Explorer dans Windows 10
Comment vérifier l'Shutdown and Startup Log dans Windows 10
Comment effacer les fichiers et les dossiers récents dans Windows 10
Microsoft Intune ne synchronisation pas? Force Intune pour synchroniser en Windows 11/10
Comment exécuter Explorer élevé dans administrator mode dans Windows 10
Comment mesurer Reaction Time dans Windows 11/10
Explorer.exe High Memory or CPU usage en Windows 10
Explorer++ est une excellente alternative à Windows 10 File Explorer
