Xbox Game Pass ne fonctionne pas sur Windows 11/10
Microsoft a fait un travail formidable avec Xbox Game Pass , un service relativement nouveau considéré comme l'avenir du jeu. Il a d'abord fait sentir sa présence sur la Xbox One , mais maintenant le service est arrivé sur Windows 11 ou Windows 10 avec quelques problèmes ici et là.
Il n'y a pas si longtemps, quelques utilisateurs se sont plaints des problèmes rencontrés par Xbox Game Pass pour Windows 11/10 . Ce n'est rien de complètement hors de l'ordinaire au point où c'est irréparable, mais néanmoins très ennuyeux. D'après ce que nous avons compris, les gens affirment que lorsqu'ils utilisent l' application Xbox Game Pass pour Windows 11/10 , ils ont du mal à se connecter. Apparemment, l'application revient à la page principale, ce qui peut être assez irritant.
Cela ne s'arrête pas là, malheureusement. OK, donc lors du chargement d'un jeu soit via le Microsoft Store , l' application Game Pass , soit via le menu Démarrer(Start Menu) , rien ne se passe à part un écran noir. Parfois, un jeu commençait mais la touche Entrée(Enter) ne fonctionnait pas, et personne n'aime ça du tout.
Xbox Game Pass ne fonctionne pas sur PC
Les correctifs dont nous allions parler devraient fonctionner, mais si ce n'est pas le cas, nous suggérons d'en faire un point dans la section des commentaires et nous réglerons le problème, illico.
1] Ré-enregistrer l'application
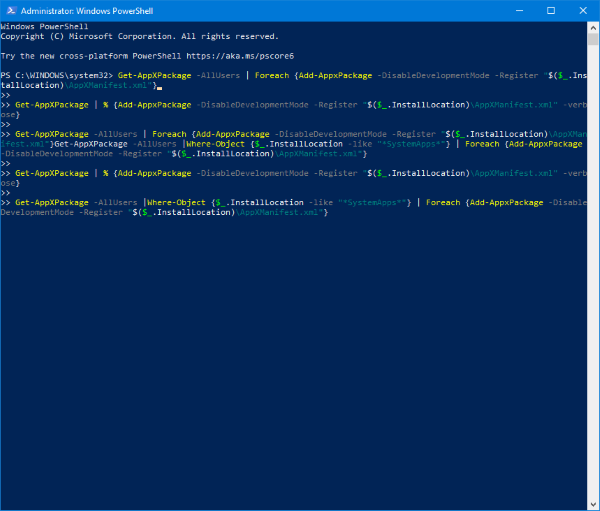
La première chose que nous allons faire ici est de résoudre le problème avec l' application Xbox Console Companion . Cliquez(Click) sur le bouton de recherche, puis tapez PowerShell . Sinon, ouvrez le menu Démarrer(Start Menu) et tapez PowerShell jusqu'à ce qu'il s'affiche. Faites un clic droit sur l'icône puis sélectionnez Exécuter en tant qu'administrateur(Run as Administrator) .
Enfin, copiez et collez les codes suivants dans PowerShell pour résoudre éventuellement les problèmes que vous rencontrez avec l' application Xbox Console Companion pour Windows 10 , l'un après l'autre, et appuyez sur Entrée(Enter) pour réenregistrer l'application(re-register the app) .
Get-AppXPackage -AllUsers |Where-Object {$_.InstallLocation -like "*SystemApps*"} | Foreach {Add-AppxPackage -DisableDevelopmentMode -Register "$($_.InstallLocation)\AppXManifest.xml"}
Get-AppXPackage | % {Add-AppxPackage -DisableDe\velopmentMode -Register "$($_.InstallLocation)\AppXManifest.xml" -verbose}
Get-AppXPackage -AllUsers | Foreach {Add-AppxPackage -DisableDevelopmentMode -Register "$($_.InstallLocation)\AppXManifest.xml"}
Gardez(Bear) à l'esprit qu'une fois cela fait, les jeux devraient également fonctionner sans problème. Vous voyez, tous les titres Xbox Game Pass sont liés aux serveurs Microsoft et à votre compte, donc si vous rencontrez des problèmes de connexion, des problèmes avec les jeux surviendront.
2] Application de fournisseur d'identité Xbox

Pour ceux qui rencontrent encore des problèmes pour connecter leurs jeux à Xbox Live , nous vous recommandons d'utiliser l' application Xbox Identity Provider du Microsoft Store .
Après avoir téléchargé l'application, lancez-la et laissez-la faire son travail.
Une fois le processus terminé, essayez de vous connecter avec votre compte Microsoft , puis essayez de charger un jeu pour voir s'il fonctionne.
All the best!
Related posts
Comment jouer sur tout Xbox Game Windows 11/10 PC
Activer ou désactiver Game DVR or Game Bar dans Windows 11/10
Xbox Game bar ne fonctionne pas ou ouverture Windows 11/10
Xbox Game Pass pour Console VS PC vs Ultimate: Quel est le meilleur?
Fix Xbox jeux ne s'installera pas sur Windows 11/10 PC
Comment tester Webcam dans Windows 11/10? Est-ce que ça marche?
Comment ouvrir System Properties dans Windows 10 Control Panel
Comment afficher Details pane dans File Explorer en Windows 10
Xbox Game Pass subscription arrive à son terme avant la official date
Fix High CPU Usage par XboxStat.exe dans Windows 10
HDMI playback DISPOSITIF NON VOIR DANS Windows 10
Comment jouer aux jeux Xbox Game Pass sur votre PC
Quel est le Windows.edb file dans Windows 10
Fix Crypt32.dll introuvable ou manquante erreur dans Windows 11/10
Comment arrêter Xbox Achievement Notifications sur Windows 10
Microsoft Intune ne synchronisation pas? Force Intune pour synchroniser en Windows 11/10
Wireless Xbox One controller nécessite PIN pour Windows 11/10
Comment mesurer Reaction Time dans Windows 11/10
Best gratuit Timetable software pour Windows 11/10
Best gratuit ISO Mounter software pour Windows 10
