Avez-vous besoin d'un raccourci de volume dans Windows ? Nous avons deux raccourcis pour vous !
Voulez-vous un raccourci sur le bureau(desktop shortcut) pour contrôler le volume sonore(sound volume) , sur votre ordinateur ou appareil Windows(Windows computer or device) ? Même si Windows propose de nombreuses façons de modifier le volume sonore(sound volume) , certains utilisateurs préfèrent un simple raccourci. Si c'est ce que vous voulez, lisez ce guide et téléchargez le raccourci que vous préférez ou apprenez à créer vous-même un raccourci en quelques secondes :
Raccourcis de volume et liens de téléchargement
Nous avons créé deux raccourcis pour vous. Le premier s'appelle Volume et peut être téléchargé ici(downloaded from here) . Lorsque vous double-cliquez dessus, une diapositive de volume(volume slide) s'affiche sur le côté droit de l'écran, où vous contrôlez le volume sonore(sound volume) global , pour l'ensemble du système et toutes les applications. Il ne vous reste plus qu'à régler le curseur de volume(volume slider) sur le niveau souhaité.
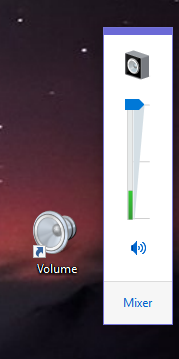
Le deuxième raccourci est nommé Volume Mixer . Il s'agit d'un outil utile qui vous permet de contrôler le volume sonore(sound volume) global ainsi que le volume des applications ouvertes. Par exemple, vous pouvez baisser le volume de votre navigateur Web tout en gardant le même volume pour les haut-parleurs, afin que les autres applications soient plus fortes lors de la lecture du son. Téléchargez le raccourci (shortcut from here)Volume Mixer ici .
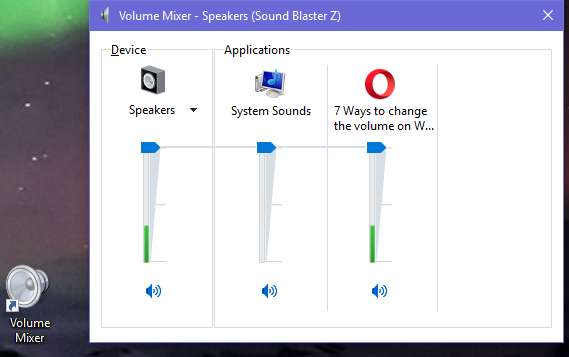
Une fois téléchargé, extrayez l'archive, double-cliquez sur le raccourci et le mélangeur de volume(Volume Mixer) s'affiche.
Comment créer vous-même les mêmes raccourcis de volume
Si vous ne souhaitez pas télécharger d'éléments à partir de notre site Web, vous pouvez créer vous-même les mêmes raccourcis, en quelques secondes seulement. Faites un clic droit(Right-click) (ou appuyez et maintenez(press and hold) ) quelque part sur votre bureau, sélectionnez " New -> Shortcut" et suivez l'assistant pour créer un raccourci. Nous avons des conseils complets sur la façon d'utiliser cet assistant, ici : Comment créer des raccourcis pour les applications, les fichiers, les dossiers et les pages Web dans Windows .

Si vous souhaitez créer le premier raccourci de volume , lorsqu'il vous est demandé pour quel élément vous souhaitez créer un raccourci, copiez et collez(copy and paste) cette commande : %windir%\System32\SndVol.exe -f 49825268 .

Si vous souhaitez créer le deuxième raccourci Volume Mixer , lorsqu'il vous est demandé pour quel élément créer un raccourci, copiez et collez(copy and paste) cette commande : %windir%\System32\SndVol.exe .

N'oubliez pas de donner au raccourci un nom significatif, afin que vous sachiez ce qu'il fait. Le raccourci est créé et peut être utilisé comme indiqué précédemment.
Est-ce le raccourci de volume que vous recherchiez ?
Nous avons créé ce didacticiel car un nombre étonnamment élevé de personnes ont visité notre site Web à la recherche d'un raccourci de volume(volume shortcut) . Nous espérons que notre article vous a aidé. Si ce n'est pas le cas, veuillez commenter ci-dessous et nous essaierons de vous aider.
Related posts
Comment tester votre RAM avec le Windows Memory Diagnostic tool
5 façons d'éjecter un disque dur externe de drive or USB Windows 10
Comment désinstaller les pilotes de Windows, en 5 étapes
Configuration requise: Mon ordinateur peut-il exécuter Windows 11?
Comment entrer le UEFI/BIOS à partir de Windows 11 (7 façons)
5 façons de définir l'imprimante par défaut dans Windows (toutes les versions) -
Deux façons de supprimer une partition, sous Windows, sans applications tierces
Comment configurer et tester la webcam dans Skype
Comment activer Bluetooth sur Windows 10 : 5 façons
Comment utiliser le Windows Mobility Center dans Windows 10
3 façons de voir quel processeur est à l'intérieur de votre PC, sa vitesse, sa température, etc.
13 façons d'économiser de l'énergie en modifiant les plans d'alimentation sous Windows
Comment activer et désactiver l'économiseur de batterie dans Windows 10
Comment vérifier le BIOS version à partir de Windows (8 façons)
Comment changer les paramètres TouchPad dans Windows 11
Comment installer une imprimante partagée en réseau Windows 7 ou 8 sous Mac OS X
Comment utiliser le défragmenteur de disque Windows 7
Configurer Windows pour qu'il émette des sons d'alarme lorsque la batterie est faible ou critique
Des questions simples : à quoi servent les touches du clavier F1, F2, F3 à F12 ?
Qu'est-ce qu'un fichier ICM ? Comment l'utiliser pour installer un profil de couleur, sous Windows 10 ?
