La corbeille est grisée dans les paramètres de l'icône du bureau sous Windows 10
Si l' option Corbeille est grisée dans la fenêtre Paramètres de l'icône du bureau dans Windows 10(Recycle Bin option is greyed out in the Desktop Icon Settings window in Windows 10) , vous pouvez consulter ce guide étape par étape pour résoudre le problème. Cela vous aidera à récupérer l' option Corbeille dans le panneau (Recycle Bin)Paramètres de l'icône(Desktop Icon Settings) du bureau afin que vous puissiez afficher ou masquer la corbeille(Recycle Bin) sur le bureau(Desktop) . Vous pouvez résoudre le problème rapidement lorsqu'il est désactivé par erreur ou par un logiciel malveillant, un logiciel publicitaire, etc.
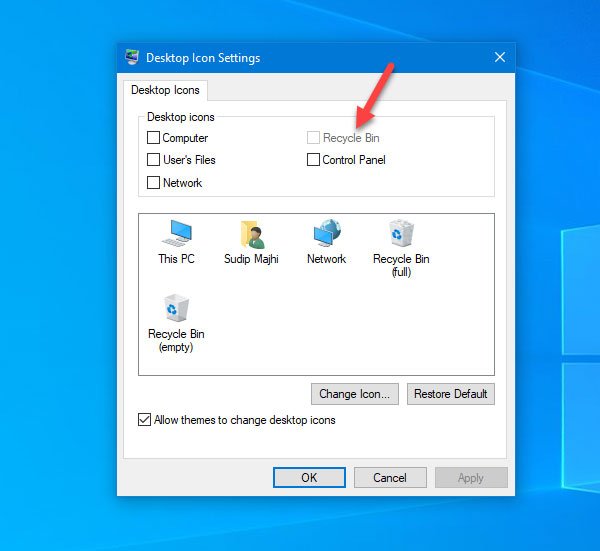
Il existe deux façons de résoudre le problème sur votre ordinateur Windows 10. Vous pouvez utiliser l' Éditeur de stratégie de groupe local(Local Group Policy Editor) ou l'Éditeur du Registre(Registry Editor) . Si vous avez Windows 10 Home Edition, vous devez essayer la méthode de l' éditeur de registre car (Registry Editor)l'éditeur de stratégie de groupe local(Local Group Policy Editor) n'est pas disponible sur votre ordinateur.
La corbeille(Recycle Bin) est grisée dans les paramètres de l'icône du bureau(Desktop Icon Settings)
Utilisation de l'éditeur de stratégie de groupe
Pour résoudre le problème de la corbeille grisée dans la(Recycle Bin is greyed out in Desktop Icon Settings) fenêtre Paramètres de l'icône du bureau à l'aide de l'éditeur de stratégie de groupe(Group Policy Editor) , suivez ces étapes-
- Ouvrir l'éditeur de stratégie de groupe local
- Accédez à la section Bureau(Desktop) sous Modèles d'administration
- Double-cliquez sur l'icône Supprimer la corbeille des(Remove Recycle Bin icon from desktop) paramètres du bureau
- Sélectionnez(Select) Non configuré(Configured) et enregistrez votre modification
Pour connaître les étapes en détail, vous devez continuer à lire.
Ouvrez l' éditeur de stratégie de groupe local(Local Group Policy Editor) sur votre ordinateur Windows . Vous pouvez appuyer sur Win+R , taper gpedit.msc et appuyer sur le bouton Entrée . (Enter)Vous pouvez également le rechercher dans la zone de recherche de la barre des tâches(Taskbar) . Ensuite, vous devez naviguer vers ce chemin-
User Configuration > Administrative Templates > Desktop
Après avoir cliqué sur le menu Bureau(Desktop) sur votre gauche, vous devriez trouver certains paramètres sur votre droite. Double-cliquez sur l'icône Supprimer la corbeille des(Remove Recycle Bin icon from desktop ) paramètres du bureau et assurez-vous que l' option Non configuré est sélectionnée.(Not Configured )
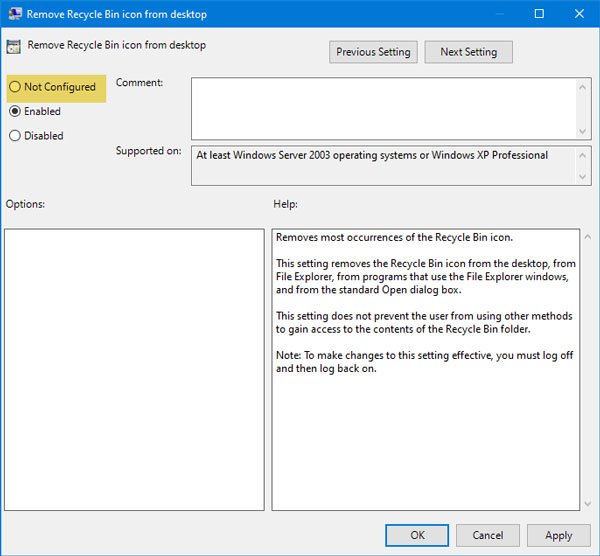
Sinon, choisissez cette option et enregistrez votre modification.
La deuxième méthode est basée sur l' Éditeur du Registre(Registry Editor) . Il est recommandé de sauvegarder le registre(backup the Registry) ou de créer d'abord un point de restauration système .
Utilisation de l'Éditeur du Registre
Si la corbeille(Recycle Bin) est grisée dans les paramètres de l'icône du bureau(Desktop Icon Settings) , suivez ces étapes-
- Ouvrez l' Éditeur du Registre(Registry Editor) sur un ordinateur Windows
- Accédez au dossier NonEnum
- Créer une valeur DWORD (32 bits)
- Nommez-le comme {645FF040-5081-101B-9F08-00AA002F954E}
- Définissez les données de valeur sur 0.
Ouvrez l' Éditeur du Registre(Registry Editor) sur votre ordinateur Windows . Vous pouvez appuyer sur Win+R , taper regedit et appuyer sur le bouton Entrée . (Enter)Vous pouvez également le rechercher dans la zone de recherche de la barre des tâches(Taskbar) et ouvrir le résultat correspondant.
Après cela, accédez à ce chemin-
HKEY_LOCAL_MACHINE\SOFTWARE\Microsoft\Windows\CurrentVersion\Policies\NonEnum
Dans le dossier NoneNum , vous devriez trouver une valeur DWORD nommée {645FF040-5081-101B-9F08-00AA002F954E}. S'il n'existe pas sur votre ordinateur, vous devez le créer. Pour cela, faites un clic droit sur l'espace, sélectionnez New > DWORD (32-bit) Value . Ensuite, nommez-le comme suit :
{645FF040-5081-101B-9F08-00AA002F954E}
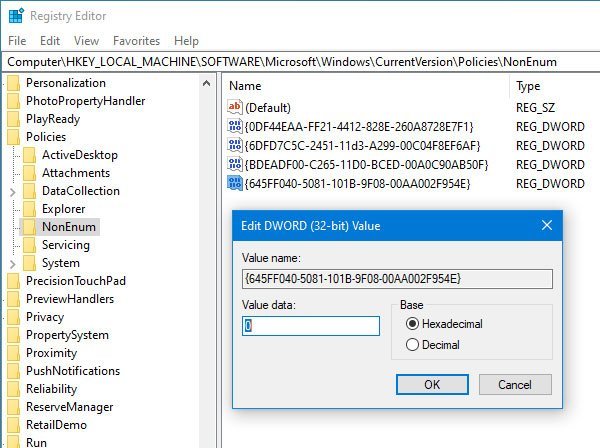
Maintenant, vérifiez si les données de la valeur(Value) sont définies sur 0 ou non. Pour ce faire, double-cliquez sur cette valeur DWORD(DWORD Value) et vérifiez si elle est définie sur 0 . Si ce n'est pas le cas, vous devez apporter les modifications nécessaires et enregistrer votre réglage.
CONSEIL(TIP) : Vous pouvez également utiliser notre logiciel gratuit FixWin pour résoudre ce problème en un seul clic.
C'est ça! Vous devriez maintenant trouver l' option Corbeille(Recycle Bin) dans la fenêtre Paramètres de l'icône du bureau.(Desktop Icon Settings)
Related posts
Vider automatiquement Recycle Bin dans Windows 10 en utilisant Auto Recycle Bin
Comment supprimer des propriétés de Recycle Bin Context Menu en Windows 10
Recycle Bin Manager pour Windows 10: RecycleBinEx & BinManager
Add or Remove Pin pour commencer à partir de Context Menu dans Windows 10
Impossible de vider Recycle Bin après la mise à jour des créateurs Windows 10
Activer, désactiver la boîte de confirmation de suppression pour la corbeille
La corbeille dans Windows 10 et Windows 11 -
Ne peut pas changer Desktop Background dans Windows 10
Windows Security Paramètres en Windows 10
Comment désactiver Lock The Taskbar option dans Windows 10 Paramètres
Modifier les paramètres de la corbeille dans Windows 10
Comment activer Desktop Notifications pour Gmail dans Windows 10
Configure Pen and Windows Ink Settings en Windows 10
DesktopCal Desktop Calendar app pour Windows 10
Comment gérer virtuel Desktop comme un Pro dans Windows 10
Ne peut pas copier Paste dans Remote Desktop Session dans Windows 10
Recycle Bin est corrompu dans Windows 10? Réinitialiser!
Comment changer Recycle Bin Storage Size dans Windows 11/10
Remote Desktop tab en RDWEB manquant de Edge browser à Windows 10
Best gratuit Virtual Desktop Managers pour Windows 10
