Comment exclure des utilisateurs ou des ordinateurs individuels d'un objet de stratégie de groupe
Généralement, lorsque la stratégie de groupe est appliquée, elle est appliquée à tous les ordinateurs ou groupes d'utilisateurs ou à tous les utilisateurs. Il n'y a pas d'exceptions. Toutefois, si vous souhaitez exclure des utilisateurs ou des ordinateurs individuels d'un objet de stratégie de groupe(Group Policy Object) ( GPO ), il existe une méthode. Cela vous permettra d'exclure un seul utilisateur ou ordinateur. Avant de commencer, cela fonctionne sur un ordinateur Windows 10 qui fait partie du domaine. Cela signifie que vous ne pouvez pas l'appliquer aux ordinateurs que vous utilisez à la maison.
Exclure des utilisateurs(Exclude Individual Users) ou des ordinateurs individuels de l'objet de stratégie de groupe(Group Policy Object)
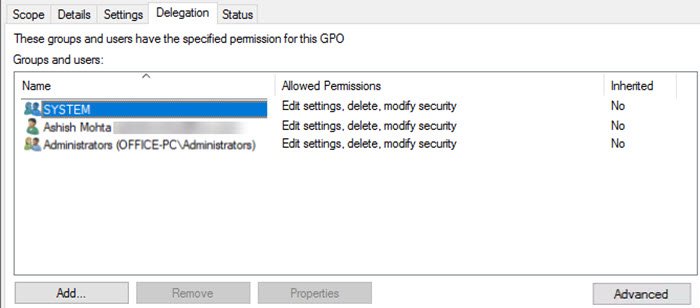
- Sélectionnez(Select) l' objet(Group Policy Object) de stratégie de groupe dans la console de gestion(Group Policy Management Console) des stratégies de groupe ( GPMC ) t0 auquel vous souhaitez appliquer l'exception
- Cliquez(Click) sur l'onglet "Délégation" puis cliquez sur le bouton "Avancé".
- Cliquez(Click) sur le bouton Ajouter(Add) et choisissez l'utilisateur ou l'ordinateur que vous souhaitez exclure de l'application de la stratégie de groupe.
- Lors de la recherche, l'utilisateur est le mode de recherche par défaut.
- Passez à toutes les recherches pour répertorier également les ordinateurs.
- Vous pouvez également ajouter un groupe d'utilisateurs si vous souhaitez bloquer un groupe d'utilisateurs.
- Sélectionnez l'utilisateur ou le groupe d'utilisateurs ou l'ordinateur que vous avez ajouté.
- Localisez Appliquer(Locate Apply) la stratégie de groupe dans les autorisations et cochez Refuser. Cliquez sur Appliquer(Click Apply) puis sur OK.
- Liez la stratégie de groupe à un conteneur ou à une unité d'organisation (si vous ne l'avez pas déjà fait).
Ouvrez l'invite de commande(Command Prompt) en tapant cmd dans l' invite(Run) d' exécution ( Win +R ) et lancez-la en utilisant Ctrl+Shift+Enter . Il ouvrira une invite de commande avec l'autorisation d'administrateur.(command prompt with admin permission.)
Ensuite, tapez gpupdate et appuyez sur la touche Entrée(Enter) pour exécuter la commande. Il appliquera instantanément la modification sur l'ordinateur à l'exception faite.
C'est à peu près ça.
J'espère que le message a été facile à suivre et que vous avez pu exclure des utilisateurs ou des ordinateurs individuels d'un objet de stratégie de groupe(Group Policy) .
Assurez(Make) -vous de regrouper les personnes dans la mesure du possible, sinon il sera difficile de les retenir et de les gérer.
Lecture connexe : (Related Read:) Comment appliquer la stratégie de groupe aux non-administrateurs uniquement(How to apply Group Policy to Non-administrators only)
Related posts
Impossible d'ouvrir le Group Policy Object sur cet ordinateur
Désactiver Internet Explorer 11 en tant que standalone browser en utilisant Group Policy
Comment ajouter Group Policy Editor à Windows 10 Home Edition
Prevent installation de Programs de Media Source amovible
Changer Delivery Optimization Cache Drive pour Windows Updates
Impossible d'accéder au dossier partagé en raison des politiques de sécurité de l'organisation
Comment 08690369 dans Windows 10
Traitement des Group Policy a échoué en raison du manque de network connectivity
Comment activer Audio Sandbox dans Edge browser
Désactiver Delivery Optimization via Group Policy or Registry Editor
Comment mapper un Network Drive en utilisant Group Policy sur Windows 10
Activer ou désactiver la mise à jour de Zoom auto utilisant Group Policy or Registry
Comment activer ou Disable or Application Isolation feature dans Windows 10
Comment activer ou désactiver Win32 Long Paths sur Windows 10
Page non disponible, IT administrator a un accès limité à certaines zones
Comment désactiver Picture Password Sign-In option dans Windows 10
Activer ou désactiver Fast Logon Optimization dans Windows 10
Download Group Policy Templates pour Microsoft Edge browser
Computer policy n'a pas pu être mis à jour avec succès
Comment empêcher les utilisateurs de supprimer Diagnostic Data dans Windows 10
