Le fichier est une erreur verrouillée sur Microsoft Teams
(The file is locked)Le message d'erreur de fichier verrouillé dans Microsoft Teams n'est pas très spécifique, il est donc difficile d'évaluer le problème ou la solution. Cependant, si cela ne vous dérange pas d'essayer quelques options, retrouvez-les ici dans le post ci-dessous.
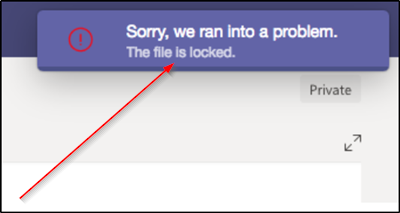
(Microsoft Teams)Erreur Microsoft Teams - Le fichier est verrouillé
Les utilisateurs de Microsoft Teams(Microsoft Teams) peuvent rencontrer Désolé, nous avons rencontré un problème, le fichier est verrouillé(Sorry, we ran into a problem, The file is locked) . Si vous rencontrez ce problème, essayez ces solutions pour résoudre l'erreur :
- Quittez l'équipe et rejoignez-la
- Vider le cache de Microsoft Office
- Essayez d'ouvrir le fichier Microsoft Teams à partir de SharePoint
1] Quittez l'équipe et rejoignez-la

Vous pouvez quitter une équipe à tout moment en accédant simplement au nom de l'équipe, en cliquant sur Plus d'options (visible sous la forme de 3 points horizontaux) et en sélectionnant l' option « Quitter l'équipe ».(Leave the team)
Plus tard, vous pourrez à nouveau suivre la même procédure pour rejoindre l'équipe.
Veuillez(Please) noter que bien que vous puissiez quitter une équipe par vous-même, seul un administrateur peut vous retirer d'une organisation ou d'une équipe à l'échelle de l'organisation.
2] Effacer le cache de Microsoft Office

Le cache Office contient les fichiers (Office)qu'Office(Office) utilise pour s'assurer que vos modifications sont enregistrées dans le cloud. Parfois, lorsque vous utilisez Office avec d'autres applications dans le cloud, les applications peuvent ne pas répondre et ne pas se synchroniser correctement avant la fermeture d' Office . Ce processus peut, sans le savoir, endommager ou corrompre votre cache Office . En tant que tel, il est préférable d'effacer le cache de Microsoft Office .(Microsoft Office)
Lancez ' File Explorer ' et naviguez jusqu'à l'adresse suivante :
C: Users\<username>\AppData\Local\Microsoft\Office\16.0
Ce chemin est pour Office 2016 . Cela peut varier selon votre version d' Office .
Là, ouvrez le dossier OfficeFileCache et supprimez tous les fichiers commençant par FSD et FSF .
Une fois terminé, essayez à nouveau d'accéder à Teams via l'administrateur Office et vérifiez si le problème est résolu.
3] Essayez(Try) d'ouvrir le fichier Microsoft Teams à partir de SharePoint

SharePoint est le service de contenu qui alimente l' expérience Fichiers(Files) (onglet) par défaut dans Teams . Ainsi, pour corriger cette erreur, vous pouvez essayer de modifier le fichier concerné à partir du SharePoint .
Pour cela, ouvrez la bibliothèque avec le fichier que vous souhaitez extraire dans SharePoint .
Ensuite, cliquez sur l'ellipse (…) dans la barre d'outils, puis cliquez sur « Check Out » .
Une fois terminé, essayez d'ouvrir le même fichier dans Microsoft Teams .
J'espère que votre problème devrait avoir été résolu maintenant.(Your problem hopefully should have been resolved by now.)
Related posts
Comment ajouter Zoom à Microsoft Teams
Comment installer Microsoft Teams sur Linux and macOS
Comment Félicitez quelqu'un Microsoft Teams sur leur travail bien fait
Vous êtes absent, demandez à votre administrateur pour activer Microsoft Teams
Turn Off Read Receipts dans Microsoft Teams pour les membres de l'équipe
Microsoft Teams ne pas mettre à jour automatiquement
Comment restaurer supprimé Teams and Channels dans Microsoft Teams
Comment utiliser Custom Backgrounds dans Microsoft Teams
Comment installer l'application et l'ajouter sous la forme d'un onglet dans Microsoft Teams
Comment utiliser Share Tray dans Microsoft Teams à share content dans les réunions
Microsoft Teams permettant aux utilisateurs de rejoindre des réunions avec deux moniteurs
Comment connecter Google Calendar à Slack, Zoom and Microsoft Teams
Correction: Microsoft Teams Impossible de charger ou d'envoyer des images dans le chat
Meilleur Productivity apps pour Microsoft Teams
Commutation Microsoft Teams status à partir de Office à Disponible
Comment créer Tabs dans Microsoft Teams
Best Educational apps pour Microsoft Teams pour les enseignants et les étudiants
Change User Roles, Permissions and Capabilities dans Microsoft Teams
Comment mettre en place, Schedule and Join A Microsoft Teams meeting
Comment activer Noise Cancellation dans Microsoft Teams
