Commutateurs ou indicateurs de ligne de commande Chrome utiles
Chromium et Chrome prennent en charge les indicateurs de ligne de commande, également appelés commutateurs. Ils vous permettent d'exécuter Chrome avec des options spéciales qui peuvent vous aider à dépanner ou à activer des fonctionnalités particulières ou à modifier les fonctionnalités par défaut. Dans cet article, je partagerai quelques commutateurs ou indicateurs de ligne de commande utiles pour le navigateur Chrome .
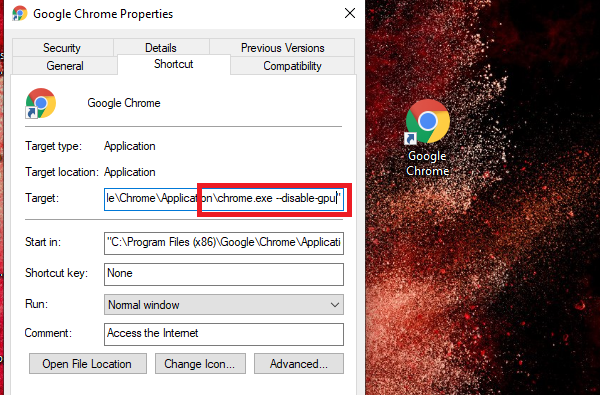
Commutateurs de ligne de commande Chrome
Voici quelques commutateurs Chromium(Chromium Switches) que vous pouvez utiliser pour activer ou désactiver des fonctionnalités.
- –disable-sync
- –ash-enable-veilleuse
- –autoriser les plugins obsolètes
- -incognito
- –désactiver le mode arrière-plan
- –désactiver-traduire
- –bouton-de-purge-de-la-mémoire
- –démarrer-maximisé
- –disable-gpu
- –disable-plugins
- –dns-prefetch-disable
1] Désactiver temporairement la synchronisation : -disable-sync(1] Temporarily Disable Sync: –disable-sync)
Si vous ne souhaitez pas tout synchroniser avec votre compte Google connecté , lancez Chrome avec ce drapeau. Il désactive la synchronisation des données du navigateur avec un compte Google(Google Account) .
2] Activer la veilleuse : –ash-enable-night-light(2] Enable Night Light: –ash-enable-night-light)
Si vous devez travailler dans un environnement sombre, la veilleuse(Night) vous aide à réduire la fatigue oculaire. Je suggérerais fortement de garder un raccourci dédié pour cela.
3] Autoriser l'exécution de plugins obsolètes : –allow-outdated-plugins (3] Allow running Outdated Plugins: –allow-outdated-plugins )
C'est utile lorsqu'une version du plugin est cassée et que vous devez continuer à exécuter l'ancienne version.
4] Exécutez Chrome en mode sans échec ou incognito : -incognito(4] Run Chrome in Safe or Incognito Mode: –incognito)
Pour exécuter Chrome sans extension, modules complémentaires, thèmes et compte, vous pouvez utiliser ce commutateur. Cela garantit également que personne ne suit votre profil. Utile lorsque vous souhaitez tester quelque chose sans votre association de compte.
5] Désactiver les applications d'arrière-plan : –disable-background-mode(5] Disable Background Apps: –disable-background-mode)
Utile lorsque vous voulez vous assurer que la réponse de Chrome est plus rapide et qu'aucune des applications d'arrière-plan n'interfère avec votre expérience de navigation.
6] Désactiver Google Traduction : –disable-translate(6] Disable Google Translate: –disable-translate)
Chaque fois que vous visitez un site Web dans une langue différente, Chrome vous demande si vous souhaitez traduire dans la langue par défaut. Il est possible que vous connaissiez la langue et que vous n'ayez pas besoin de traduction. À l'aide de cet indicateur, vous pouvez désactiver la fonctionnalité Google Translate(Google Translate feature) .
7] Empêchez Chrome de monopoliser la RAM : –purge-memory-button(7] Stop Chrome from hogging RAM: –purge-memory-button)
Chrome est connu pour consommer beaucoup de RAM . Si vous voulez l'empêcher de monopoliser la RAM(RAM) , activez ce drapeau. Cependant, cela ne fonctionne que dans la version de développement de (Development)Chrome .
8] Démarrer Chrome maximisé -start-maximized(8] Start Chrome maximized –start-maximized)
Si vous souhaitez toujours que Chrome se lance en mode maximisé, assurez-vous de l'ajouter à votre raccourci. Habituellement, Chrome se souvient de la dernière position sur le bureau(Desktop) et de la taille de la fenêtre(Window) .
9] Désactiver l'accélération GPU -disable-gpu(9] Disable GPU acceleration –disable-gpu)
Parfois, lorsque Chrome rencontre des problèmes pour lire des vidéos, vous devez désactiver l'accélération matérielle(disable hardware acceleration) . Utilisez cet indicateur lors du lancement de Chrome .
10] Commencez avec les plugins désactivés -disable-plugins(10] Start with Plugins Disabled –disable-plugins)
Bien que vous puissiez utiliser le mode incognito pour découvrir Chrome sans aucun plugin, mais si vous souhaitez utiliser uniquement sans plugin, le drapeau viendra en main.
11] Désactiver la prélecture DNS –dns-prefetch-disable(11] Disable DNS prefetch –dns-prefetch-disable)
Lorsqu'un site Web se charge dans Chrome , l'adresse IP est stockée. Ainsi, la prochaine fois que vous revisiterez le site Web, la résolution du nom de domaine(Domain) en IP ne se produira pas. Chrome utilisera l' adresse IP déjà disponible pour récupérer le site Web(already available IP address to fetch the website) .
Cependant, les adresses IP(IPs) peuvent changer et le site Web peut proposer davantage d'adresses IP de serveurs, plus proches de vous.
12] Restaurez la dernière session en cours d'exécution : –restore-last-session(12] Restore the last session on run: –restore-last-session)
Parfois, Chrome n'ouvre pas la dernière session en cas de plantage. Si c'est quelque chose qui vous arrive souvent, ajoutez-le comme option permanente dans le raccourci
Comment exécuter Chrome avec des drapeaux ?
Tout d'abord, assurez-vous de quitter complètement Chrome . Vous pouvez utiliser le Gestionnaire(Task Manager) des tâches pour revérifier et cliquer sur la tâche principale pour vous assurer de fermer toutes les instances en cours d'exécution de Chrome .
- Ensuite, créez un raccourci sur le bureau.
- Ensuite, faites un clic droit dessus et choisissez les propriétés.
- À la fin de votre ligne "Cible :", ajoutez les indicateurs de ligne de commande. Vous devez ajouter un double tiret avant le drapeau.
--disable-gpu-vsync
- Maintenant, lorsque vous exécutez Chrome , cela ressemblera à :
chrome.exe --disable-gpu-vsync - Lorsque vous lancez Chrome , il lancera Chrome avec ce drapeau.
Voici une astuce de pro. Si vous ne souhaitez pas continuer à modifier le raccourci, je vous suggère d'essayer la même chose à partir de l' invite de commande(Command Prompt) ou de l' invite(Run) d' exécution. Ce sera beaucoup plus facile.
Vous pouvez trouver plus de commutateurs de ligne de commande Chromium ici(here) .
Related posts
Outlook Command Line Switches sur Windows 10
ChkDsk Command Line Options, Switches, Parameters à Windows 10
Activer Line Wrap dans Source View dans Chrome or Edge
Best Chrome Flags tweaks pour le meilleur user experience sur Windows
35 meilleurs drapeaux Google Chrome pour Android
Comment effacer Cache, Cookies, Browsing History dans Chrome and Firefox
Comment exécuter Microsoft Defender à partir de Command Line avec MpCmdRun.exe
Comment définir personnalisé Keyboard Shortcut sur un Chrome Extension
Désactiver, désinstaller Adobe Flash, Shockwave dans Chrome, Firefox, Edge, IE
Google Chrome est insensible, Relaunch maintenant?
Activer l'authentification PIN-MOINS pour les hôtes Remote Access dans Chrome
Comment activer Global Media Playback Control dans Chrome
Comment réparer les erreurs File Download sur Google Chrome browser
Correction: reCAPTCHA ne fonctionne pas dans Chrome, Firefox ou n'importe quel navigateur
Chrome Connectivity Diagnostics Plugin teste votre Network Connection
Qu'est-ce que RegAsm.exe? Comment désenregistrer une dll en utilisant RegAsm.exe?
Comment redimensionner un Video en utilisant Command-line avec FFmpeg dans Windows 10
Capturer ou prendre des captures d'écran dans le navigateur Chrome or Firefox Nativement
Générer une liste de programmes de démarrage via la ligne de commande ou PowerShell
Convert CSV à Excel (XLS or XLSX) en utilisant Command line dans Windows 10
