Explorer++ est une excellente alternative à l'explorateur de fichiers dans Windows 11/10
Pour tirer le meilleur parti de Windows 11/10 en tant qu'utilisateur avancé, vous aurez besoin d'un gestionnaire de fichiers et d'un très bon gestionnaire de fichiers. Pour être honnête, il existe de nombreux gestionnaires de fichiers gratuits, et la plupart d'entre eux sont assez bons pour le travail. Cependant, à la fin de la journée, j'ai choisi de m'installer sur Explorer++ , alors expliquons pourquoi j'ai pris cette décision.
Vous voyez, l'une des choses que nous aimons à propos d' Explorer++ est le fait que le programme est léger, par conséquent, il ne prendra pas beaucoup de ressources système lors de son utilisation. De plus, l'interface utilisateur est facile à comprendre et agréable à regarder. Maintenant, bien qu'il partage quelques fonctionnalités trouvées dans l' Explorateur Windows(Windows Explorer) , nous apprécions le fait qu'il est livré avec une navigation par onglets. Pour une raison étrange, Microsoft met beaucoup de temps à implémenter la navigation par onglets dans Windows 11/10 , et ce n'est pas cool.
En tant que personne qui utilise Linux Ubuntu aux côtés de Windows 11/10 depuis des années, je dois dire que la navigation native par onglets dans le gestionnaire de fichiers fonctionne. Cela fait partie d' Ubuntu depuis des années, il est donc temps pour Microsoft d'intervenir.
D'ici là, j'utiliserai un logiciel alternatif Explorer(Explorer alternative software) pour mieux gérer nos fichiers sur le long terme.
Explorer++ – alternative à l' explorateur de fichiers Windows(Windows File Explorer)
1] Créer de nouveaux onglets
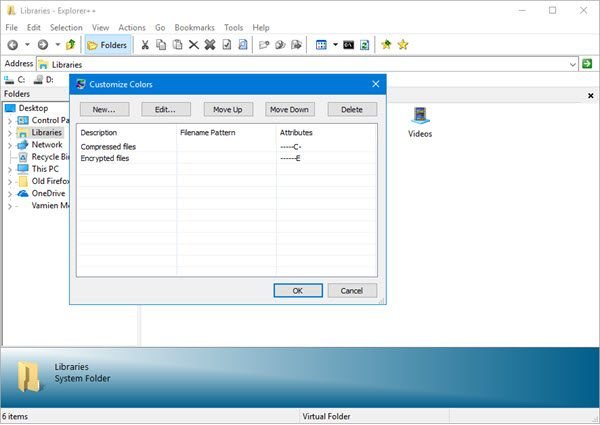
Afin de créer un nouvel onglet pour un dossier particulier, vous devez cliquer avec le bouton droit sur ce dossier, puis sélectionner Ouvrir(Open) dans un nouvel onglet(New Tab) . Maintenant, l'outil ne nécessite pas une courbe d'apprentissage abrupte car, pour la plupart, il fonctionne de la même manière que Windows Explorer .
2] Signets
Ce que nous aimons dans cet outil, c'est l'option qu'il offre aux onglets de signets. Cela peut ne pas sembler très utile, mais si vous êtes le genre de personne qui a tendance à gérer régulièrement des fichiers, cela vous sera sans aucun doute utile.
OK, donc pour mettre un onglet en signet, créez simplement l'onglet, puis cliquez sur Signets(Bookmarks) , et enfin, sélectionnez l'option qui dit Marquer(Bookmark) cet onglet(Tab) . Si vous avez beaucoup d'onglets marqués, cliquez sur Organiser les onglets(Organize Tabs) pour garder le contrôle.
3] Outils
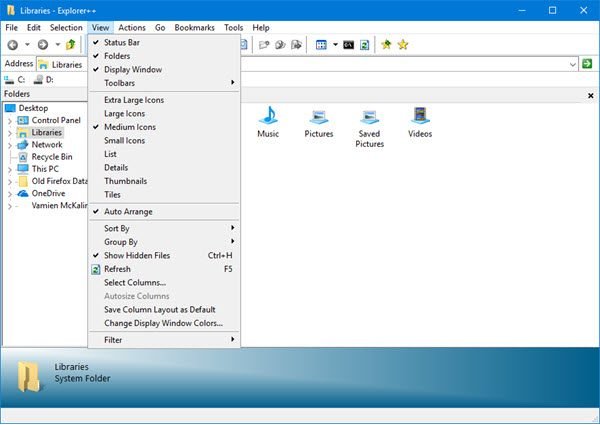
Les utilisateurs peuvent effectuer des recherches dans l'ensemble du système et personnaliser facilement les couleurs via le menu Outils . (Tools)De plus(Furthermore) , les gens peuvent accéder au menu Options directement à partir d'ici.
4] Options

Comme dans la plupart des cas, la fenêtre Options donne à l'utilisateur la possibilité de modifier le fonctionnement d'une application, et la même chose peut être dite ici. Les gens peuvent choisir s'ils veulent ou non charger un onglet par défaut ou un onglet précédent au démarrage.
Chose intéressante, les utilisateurs peuvent décider à partir de la fenêtre Options s'ils souhaitent remplacer l' Explorateur Windows(Windows Explorer) par défaut par Explorer++ . Nous soupçonnons que ceux qui ne sont pas fans de ce que Microsoft a à offrir choisiront de le remplacer.
Nous apprécions également le fait qu'il existe des moyens de masquer les fichiers protégés du système d'exploitation et certaines extensions de fichiers. De plus, si les gens veulent ouvrir des fichiers et des dossiers en un seul clic, cela peut être fait facilement.
En fait, il est beaucoup plus facile d'activer et de désactiver certaines fonctionnalités avec Explorer++ par rapport à l' Explorateur de fichiers Windows(Windows File Explorer) . Download Explorer++ directement depuis le site officiel(official website) dès maintenant.
Lire ensuite(Read next) : Meilleur logiciel de gestion de fichiers gratuit pour Windows(Free File Manager software for Windows) .
Related posts
Comment afficher Details pane dans File Explorer en Windows 10
File Explorer ne s'ouvrira pas dans Windows 11/10
Comment supprimer OneDrive icon de File Explorer dans Windows 11/10
Image Thumbnail Previews ne figure pas dans File Explorer sur Windows 11/10
Turn Disposition des entrées récentes de recherche dans File Explorer dans Windows 11/10
Comment changer le Scrollbar width en Windows 11/10
Comment créer un New Folder dans Windows 10?
File Explorer Search ne fonctionne pas correctement dans Windows 11/10
Comment ajouter Control Panel à File Explorer dans Windows 10
Comment copier chemin d'un fichier ou d'un dossier dans Windows 10
Comment ajouter ou supprimer Security tab de File Explorer dans Windows 10
Comment réinitialiser File Explorer navigation pane width à la valeur par défaut dans Windows 10
L'écran Windows 10 continue de se rafraîchir constamment automatiquement
Open File Explorer sur ce PC au lieu de Quick Access dans Windows 11/10
File Explorer s'écrase ou se bloque lors de la création de New folder dans Windows 10
Explorer.exe High Memory or CPU usage en Windows 10
Comment exécuter Explorer élevé dans administrator mode dans Windows 10
Comment montrer File Extensions dans Windows 11/10
Cette application ne peut pas ouvrir, File Explorer fonctionne avec des privilèges d'administrateur
Comment Copy list de file and folder names à Clipboard à Windows 10
